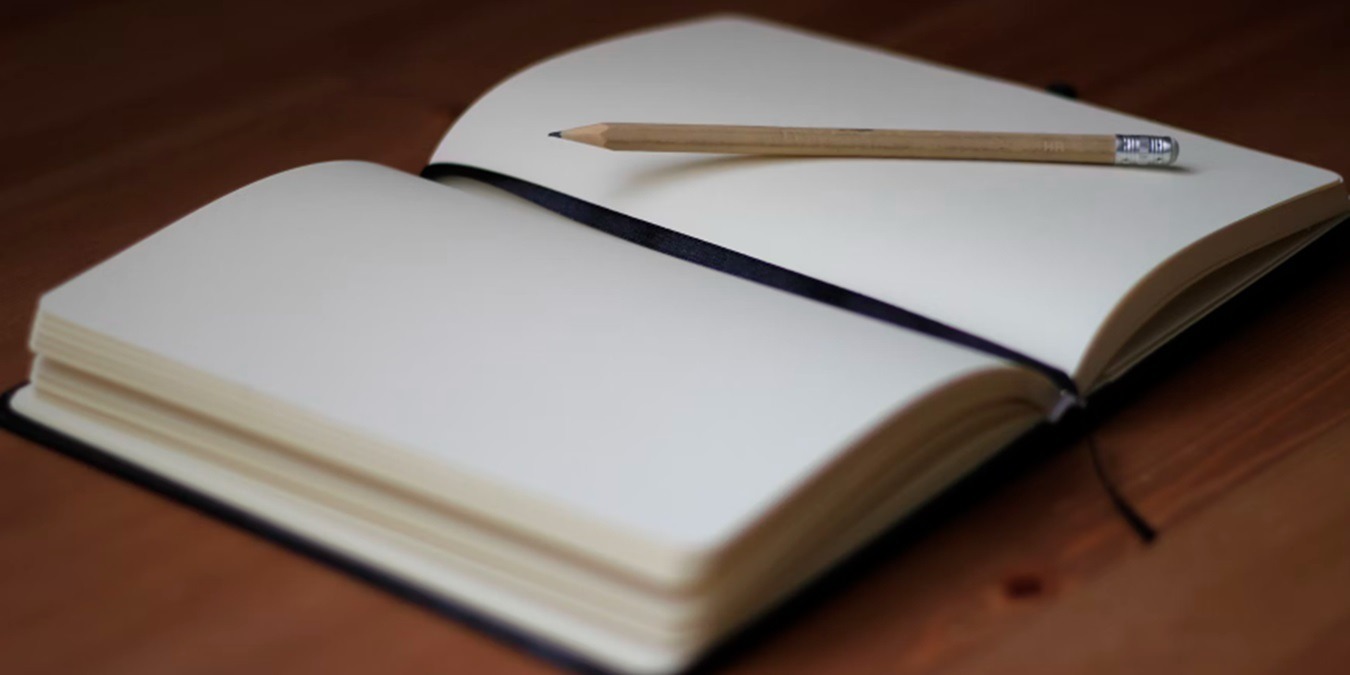
Do you forget half of the interesting stuff you learn? Have trouble remembering what you were doing six months ago? Want to be able to look back and have a tangible sense of progress? Give journaling a shot with some of these best journaling apps for Windows desktop. Even if it’s just a sentence a day, it’s a good way to remember things you learn, record your life, and track your progress.
1. Journal
Journal gives you the tactility of directly scrawling and writing in a journal, with the organizational elements, panes and other clever features you get in journaling software. The experience will remind you of taking notes in your paper-bound diary!
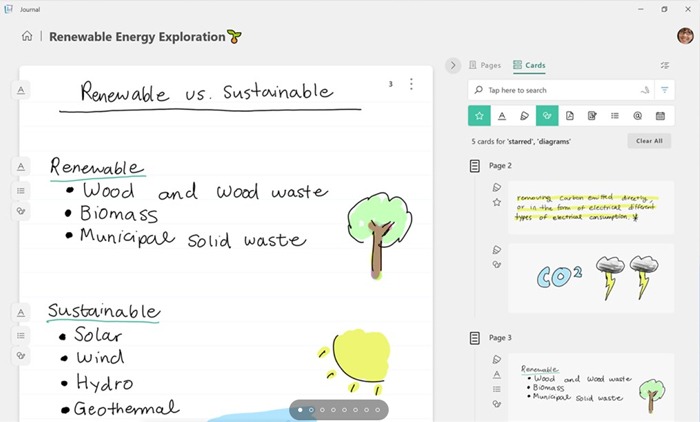
Focused around users with stylus-and-pen displays, this project emerged in early 2021 from the Microsoft Garage, a program launched in 2014 that lets Microsoft employees create software and projects they’re passionate about.
It has loads of clever usability features, such as deleting text that you scribble out, linking to sites and contacts by scribbling certain icons on your screen, and easily transferring your scribblings between different programs.
2. OneNote
While OneNote is part of the Microsoft Office Suite, the basic version is free to download and use. You can even sync it online for free. Simply create a notebook, and start writing entries or pages. It’s a note-taking tool for organizing your thoughts that also works well as a Windows journaling app.

Enjoy the same type of formatting and toolbar as Microsoft Word. If you use Office, you’ll find the interface familiar. With the built-in search function, it’s easy to find past entries.
Add images, change background colors, highlight text, and much more. You can even add tags – and create your own custom tags complete with images.
3. Glimpses
Most physical journals cost anywhere from $5 to well over $20, and you have a limited number of pages. Glimpses, however, is just a one-time fee of $12.99 and also very nicely-designed, with a sleek, clean interface that houses some nice features, but not so many as to be overwhelming.
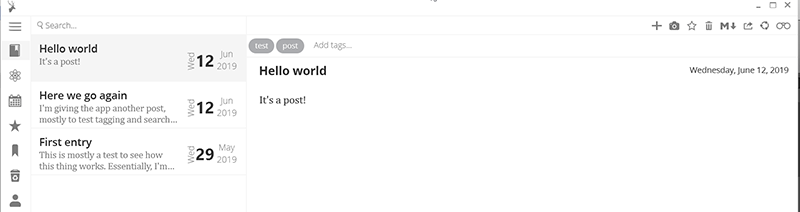
You can make your basic text posts and add photos, but there’s no option to add fancy things, like audio or drawings. You do have the option, however, to give others access to your entries via a shareable link. Glimpses uses your Dropbox for cloud storage.
If you want to find something you wrote, you can use the search feature or browse using the calendar. It doesn’t have many formatting tools, if that’s something you need, but for my very brief daily journaling needs, it’s pretty much all I want.
This app can only export your files to PDF, however, so if you want to switch to a different journaling app later, you may find it difficult. If you’re already swamped with productivity apps and just want something simple to record a few thoughts, though, this is perfect.
4. Diarium
If Glimpses is too minimalist for you, but you like the basic idea, you’ll probably enjoy Diarium. It has pretty much everything that Glimpses is missing, plus features you didn’t even realize you wanted. It’s a little cheaper at just $9.99.
The base functionality of writing entries (not much in the way of formatting, though) is backed up by integration with your system calendar, so if you add events to that, you’ll have an automatic record of what you did. You can attach photos, videos, audio, and other files. You can also tag your posts, add locations (and see them on a map!), and even rate your day.
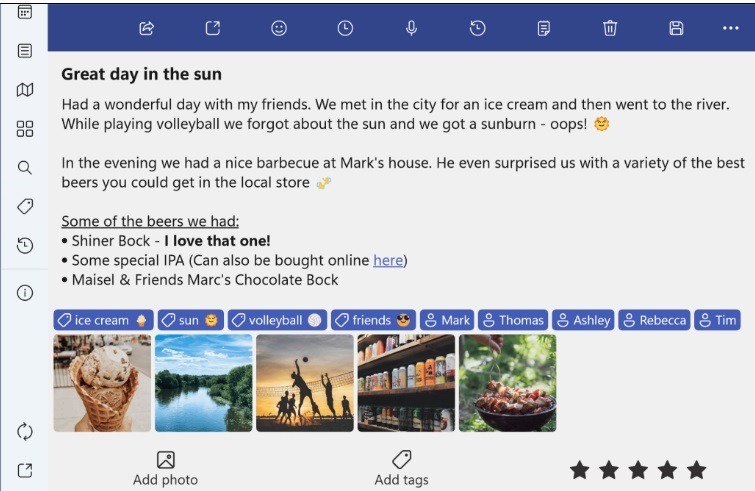
Diarium has several options for backing it up, lets you export your diary entries, and even provides statistics about your diary entries. You can even connect it to Facebook, Twitter, Instagram, Google Fit, Untappd, and Swarm, and have it automatically link to your posts. You can also set it to notify you to make an entry and customize just about everything. If you’re serious about recording your life, Diarium is easily one of the best journaling apps for Windows.
It’s also available for iOS, Android, and macOS. This makes it an ideal cross-platform option.
5. Journey
Journey is simple but has a very smooth, modern feel to it – almost as if your journal is a private Instagram. It’s not free but is massively cross-platform (Windows, Android, macOS, iOS, Web, Linux), allows you to make journal entries via email, and has a decent number of features. It’s less of a “record your life” powerhouse and more of a “capture the moment” app, giving it a more lightweight (and slightly less intimidating) feel than some other apps.
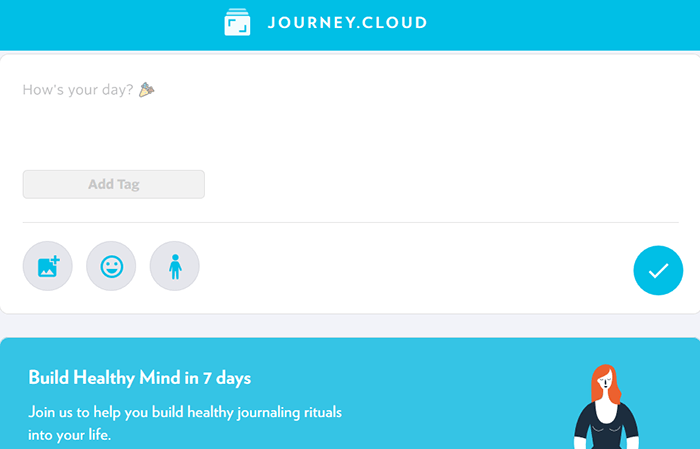
It’s designed for creating a daily self-care habit of journaling. While it’s $2.49/month, you also get access to guided journal coaching programs. This helps you get the most from journaling. You can try out the free version (Web-only) before you buy.
6. Journalist
Are you more of an artistic journal-keeper? Are your thoughts and feelings best expressed with a quick sketch? Journalist is probably the best Windows journaling app for artists, creatives, and doodlers. Adding text can actually be a little annoying. You won’t be the next Da Vinci using this app, but it may get you drawing a little bit every day, and you could create a quickly perusable visual history of your life, which you could augment with the voice recording feature.
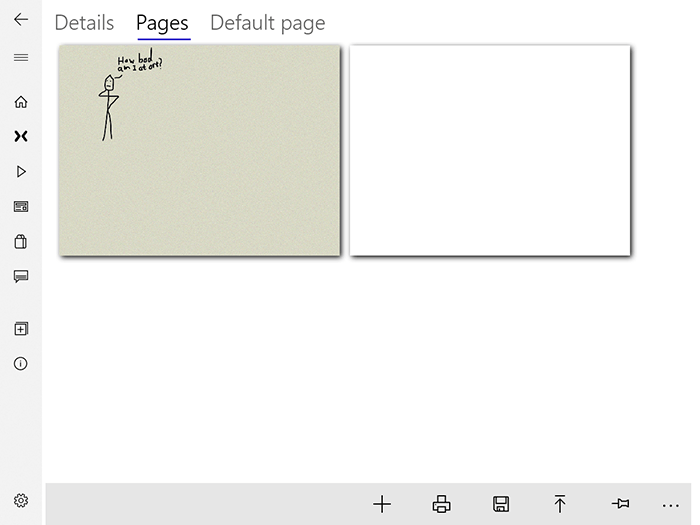
If you’re using a Surface device or have a touch screen, consider using a supported pen to make drawing much easier. The app is free, though there are some in-app purchases.
7. Evernote
How much explanation does Evernote need? You can use it for just about anything, so why not as a journaling app? It has loads of features, is available across most platforms, is free (many features are premium only, though), and you might already have it. Just create a new notebook, and start writing entries. Evernote’s suite of features offers many ways to compose and manage them.
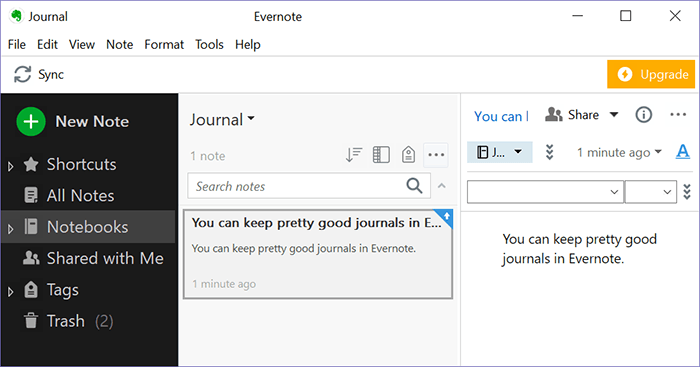
Of course, Evernote is not the only note-taking app that can double as your journal. There are also some great Evernote alternatives. Are you migrating from Evernote to Notion? We can help.
8. Digital Diary
If you like nice backgrounds and a very simple interface, you may want to try Digital Diary. Easily add entries by typing or with your voice. Include images, add events, and find previous entries using the calendar view.
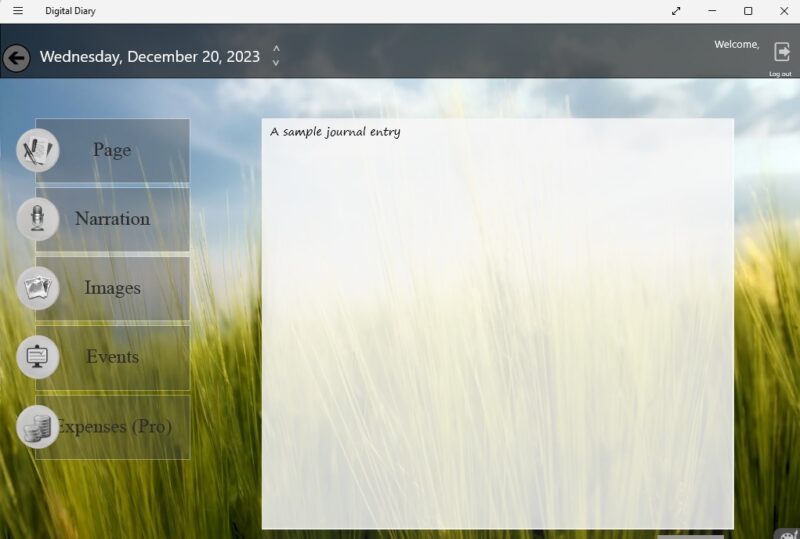
While it may seem basic, it’s free unless you want to add extra features, including an expense tracker and search feature. The minimalist design and backgrounds make it a great option.
9. PaperStreet
PaperStreet Journal builds upon the simplicity of Digital Diary. Instead of just entering text or images, you can also draw entries. A secure login keeps other users on a shared computer from accessing your entries. The best part is that it is completely free, making it one of the best journaling apps for Windows.
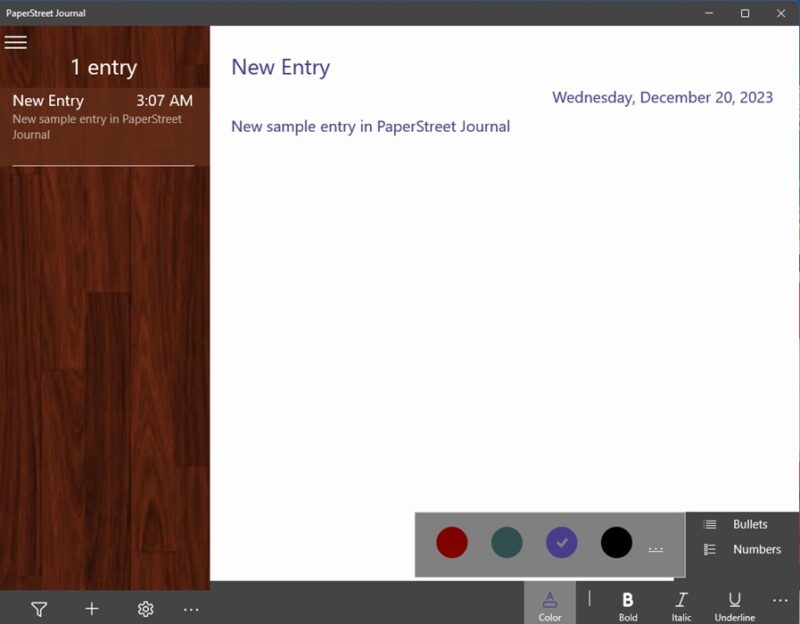
A basic formatting bar lets you change the color of the text. You can also bold, italicize, and underline text, and add bulleted lists as well.
10. RedNotebook
One of the lesser-known journaling apps for Windows is RedNotebook. It’s open source and free to use.
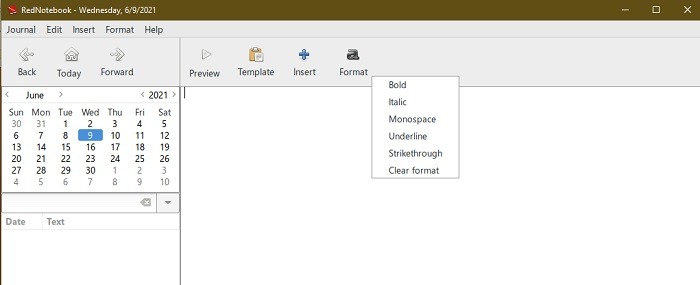
It’s basic but may be everything you need to collect ideas or notes. You can insert images, lists, links, and more. Plus, you’re able to export your entries. You only get the basic formatting, like bold and italics, but if you’re looking for something simple and easy to use, it’s hard to beat RedNotebook.
11. Rainbow Diary
Rainbow Diary is one of the more beautiful journaling apps for Windows. Set a custom background or use one of the defaults. It’s easy to create detailed journal entries and add links to quickly skip to various sections or previous entries.
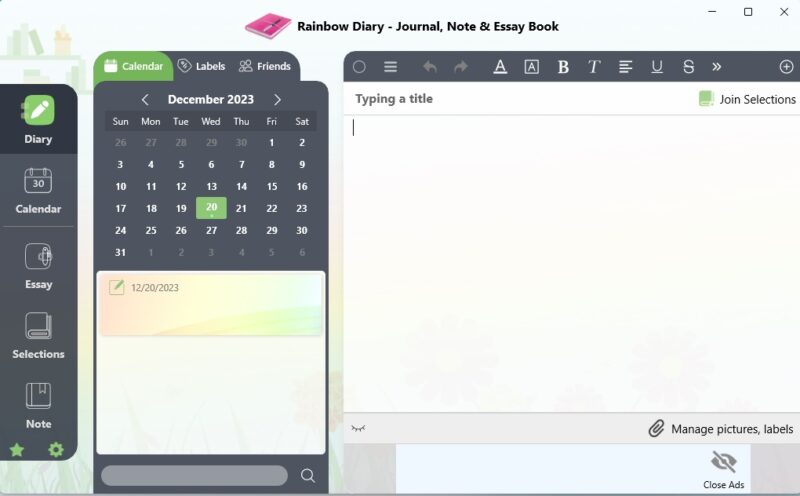
The formatting options feel more like Microsoft Word than a basic journaling app. Add tags and combine entries into selections to easily organize everything. Sync your entries with OneDrive to have access on the go.
The app is ad-supported, and you can only write one entry per day for free. Or, upgrade for $1.99/month or an $11.99 lifetime license.
Which One Should I Choose?
If you’re just getting into journaling, you probably don’t want to drop cash on a fancy app right away. Start with a free app, then if you stick with it, you may want to upgrade. Personally, I find OneNote to be all I need. If none of the above really work for you, you can always add a shortcut to your favorite Web-based journaling app on your desktop.
Looking for more Windows app recommendations? Start with our roundup of the best ebook readers for your Windows desktop. Or treat yourself to one of these amazing Windows screensavers.
Image credit: Unsplash. All screenshots by Crystal Crowder.
Our latest tutorials delivered straight to your inbox