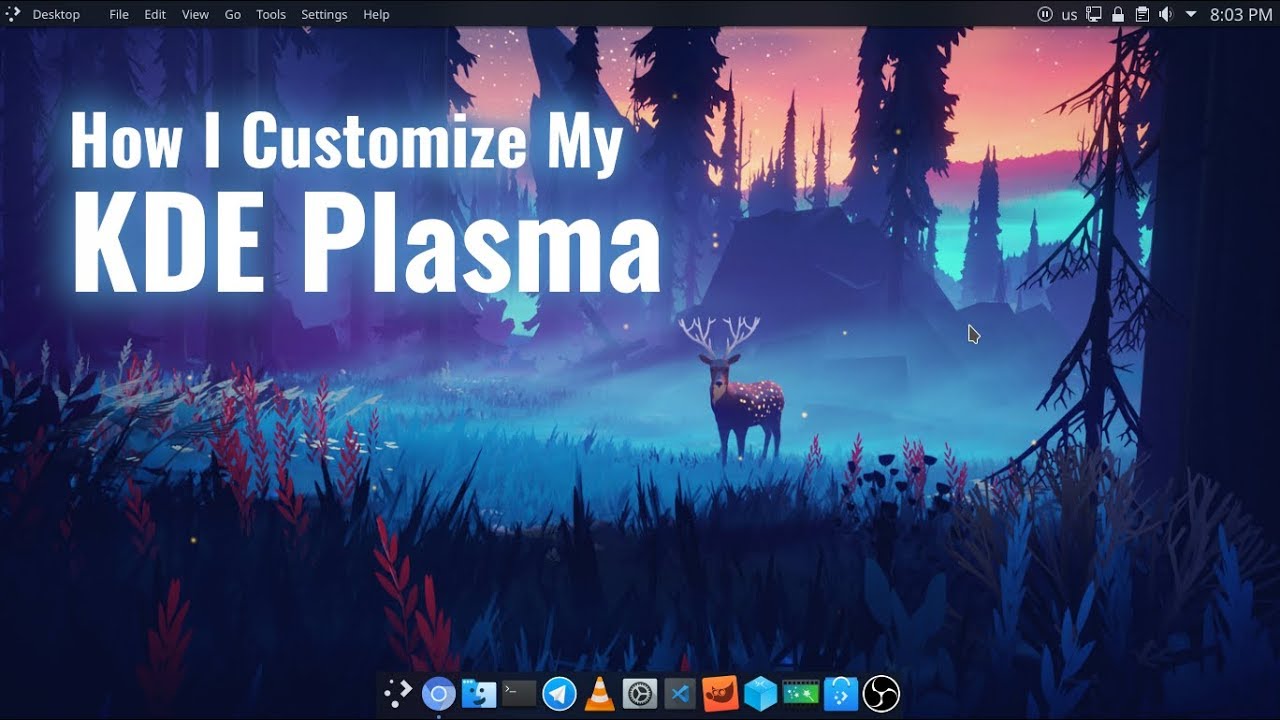As the long-standing rival to GNOME, KDE Plasma is another one of the most popular Linux desktop environments. It’s a lot of the things people may not like about GNOME: resource efficient, unbelievably customizable, and as minimal or complex as you want it to be. This KDE Plasma review will cover performance, user interface, customization, and recommendations on how to use and who should use KDE Plasma.
Also read: PCLinuxOS KDE 2020.05 Review: Not for the Novice
First Impressions
On first glance, the KDE Plasma desktop is quite intuitive for those users coming from Windows. There’s a logo in the bottom left that gives you access to an application menu, a system tray in the bottom-right corner, and no top bar. The layout is intuitive and simple. It’s set up well right out of the box.



User Experience
Using Plasma is very simple. If you’ve ever used Windows, it’s practically identical. You have the Application menu in the bottom left, which gives you access to the system, including applications, system controls, and favorites. On the bottom right, there is the system tray that has notifications, networking, and a clock with a calendar.

There’s a great search feature in the Applications menu. It reminds me of Windows a lot in that way, where you get access to many great applications without having to install anything else. There are games like Mahjong and Minesweeper installed, LibreOffice for your office work, and KCalc for calculation work.
KDE Plasma Applications
Another great aspect of Plasma is the KDE Applications. The default KDE applications that Plasma comes packed with give you a vast array of functionality baked right in to the stock system. KDE Connect allows you to connect your Android or other Linux smartphone to your desktop and integrate file sharing, notifications, media playback, and more. If you have an Android device, this is a must-have application for your Linux desktop, and Plasma integrates it beautifully.

Kate, the KDE Advanced Text Editor, is recommended widely as one of the best text editors in a Linux DE. Kate is a multi-document, multi-view text editor with great features, like an integrated command line, plugin support, preliminary Javascript scripting features, and so many more. This is the default editor that ships with Plasma, and it’s incredibly powerful and extensible.

KRunner is a launcher program that will allow you to run a command, open an application, open a Firefox bookmark, check the spelling of a word, look through your open windows and desktops, and calculate expressions. It’s much like the macOS spotlight search that has unparalleled utility on that OS. KRunner is a huge draw to Plasma; as a primarily GNOME user, I am thoroughly jealous of the functionality KRunner provides.

Customization
As great as the defaults are, the strength of KDE lies in its customizability. It’s “have it your way” to the extreme.
If you don’t like the default Breeze theme, it’s very easy to change it with the “Global Theme” application. You can choose from any that come preinstalled, or you can choose to go out and download more to suit your needs. The customization options are all about choice, and you can easily customize it to any look you want.
Under System Settings, you can change almost every single aspect of the system, including global themes, window themes, icon themes, and more. You can make Plasma look like the following.
Or like this.
There are no limits to what you can do. Plasma is the Swiss Army Knife of Linux DEs, making for a great user experience for those who like to tinker and tweak.
Performance
In terms of system resource usage, KDE Plasma is excellent. I have a newly-updated Kubuntu 20.04 virtual machine with 4 cores of my i7-8655u and 8 GB RAM. With idle RAM usage at around 490 MB and idle CPU usage averaging 0.4%, you could run Plasma in just about any system you have available.

That small footprint also equates to an excellent feel. Applications open quickly, and the desktop is snappy and responsive. You can either keep it at one virtual desktop or go up to as many as you want, and you can customize the workflow to fit what you want.
The Cons of KDE Plasma
No piece of software is without its flaws. For Plasma, those center around the base workflow. The implementation on Kubuntu 20.04 comes with only one virtual desktop by default. There are options to add additional ones, but for users who don’t want to mess around with too much customization, it can be a pain to have to click around windows. Linux has had epic virtual desktop support for years, and when there are options for heavy multitaskers like GNOME Shell and its dynamic workspaces, it brings the KDE Plasma enthusiasm to a halt.
Where to experience KDE Plasma
If there’s any one place I’d recommend experiencing KDE Plasma, it would be Kubuntu. Kubuntu does a good job of making Plasma look great out of the box without changing too much. Additionally, it doesn’t come with any Snap applications installed, so for those of you who dislike Snaps or want to have the choice to opt in or out of Snaps, Kubuntu is a great place to experience Ubuntu 20.04 LTS without them.

Who should use KDE Plasma?
The beauty of all the customization Plasma offers is that everybody can use Plasma. It starts out spartan-simple, but you can change it to suit any workflow or appearance you want. You can make a very resource-efficient Windows or macOS clone. Additionally, those looking to try out Wayland without using GNOME should try out Plasma. It’s the only other full Desktop Environment that supports Wayland (with the addition of some other packages), and it’s a great place to test and experience Wayland on your system.
Make sure you check out this list of KDE Plasma tricks to improve your productivity and find 7 of the best KDE Plasma themes to customize your desktop.
Our latest tutorials delivered straight to your inbox