
Pros
- Simple setup with console and remote applet
- Remote viewing and control of client's computer
- Expiring applet system means privacy and security
Cons
- Clients may not want to download applet
- Quality assurance system survey not obviously accessible
Timely tech support is a valuable asset for users and adds tremendous value to any product. Post pandemic, we’ve also become much more used to interactions with clients and customers being virtual, leading up to a thirst for reliable and secure remote support software. GoTo, previously under the name LogMeIn, has been in this space for quite a long time and has premium tools to help with remote access. So join me now while I test drive LogMeIn Rescue, an invaluable tool for companies that want to offer convenient and secure remote rescue for their clients or teams.
This is a sponsored article and was made possible by GoTo. The actual contents and opinions are the sole views of the author, who maintains editorial independence even when a post is sponsored.
Tapping In
Rescue is a virtual tech support platform that enables technicians to screen share, view and even operate a client’s computer remotely. If a customer has a problem on their computer, either operating or installing a piece of software or hardware, a technician can remotely tap into their computer, assume control of their screen and fix the problem.
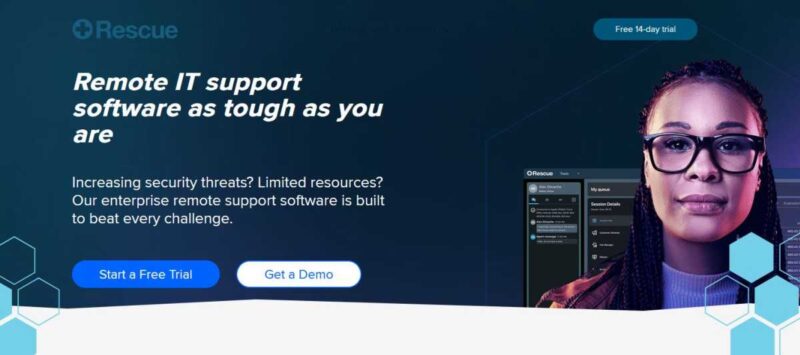
GoTo has a range of remote access solutions in its product line. GoTo Resolve, for example, is a remote support and management product for individuals or small and medium-sized businesses. GoToMyPC is a remote desktop product, and is, again, more of an individual or small business option. At the upper end of their product range Rescue is what we are talking about today. Labeled as For IT Professionals, Help Desk & Technicians, it’s part of GoTo’s suite of IT Management and Support tools.
Obviously, remote tech support is a bit of a pickle. Client descriptions of the problem can be ambivalent or just plain wrong, so the only real solution for fast fixing and rescue is to see it for yourself. Clients may initially have a concern with the privacy of this situation, but they are the only ones able to see the temporary feed.
It’s a simple, safe, and relatively foolproof operation that gives the technician access for the duration of the session and gets them out cleanly. Rescue adds a valuable service to your company, and your clients will appreciate it.
Getting Set
Getting set up with Rescue is very straightforward: First, get signed up for an account. Once you are logged in to your account, launch what the software refers to as a Technician Console.
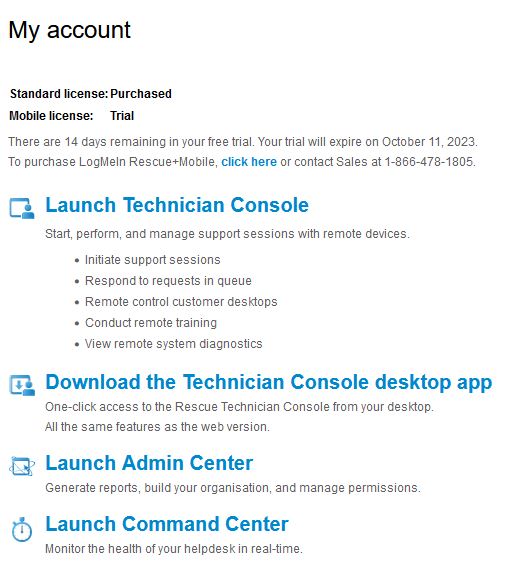
This is a piece of software that is downloaded and installed on your machine. It installs and leaves an icon on your desktop for easy access. Once installed, you can invoke the console from your dashboard. Running the Technician Console means you are ready to accept sessions from clients.
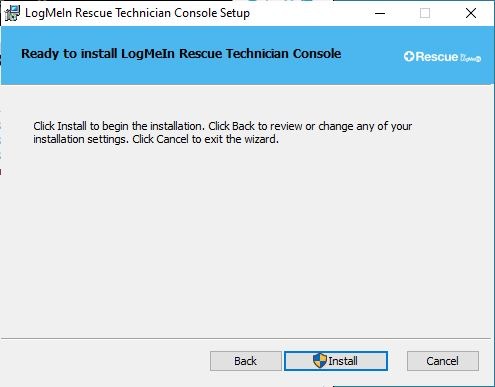
There are many ways to initiate a support session with a client, but one secure way is to generate a PIN for them. Having transmitted the number to the client either by voice or text, the client goes to http://logmein123.com/ and inputs the PIN.
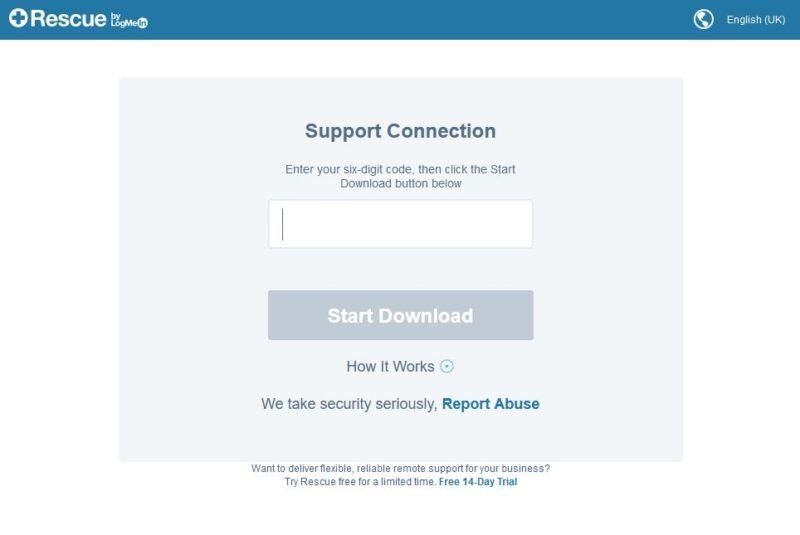
Support-LogMeInRescue.exe, tailored to the client, is downloaded to your machine.

These applets have an expiry time, and the applet cleans up after itself, deletes all the temp files in AppData, then closes. This means they are secure, and even if you don’t delete the applet, it’s not valid and can’t be used to set up a connection.
Hands On
Rescue is very easy to set up and understand. Once you get your technician console installed and launched, all you have to do is wait for a support call to be passed your way.
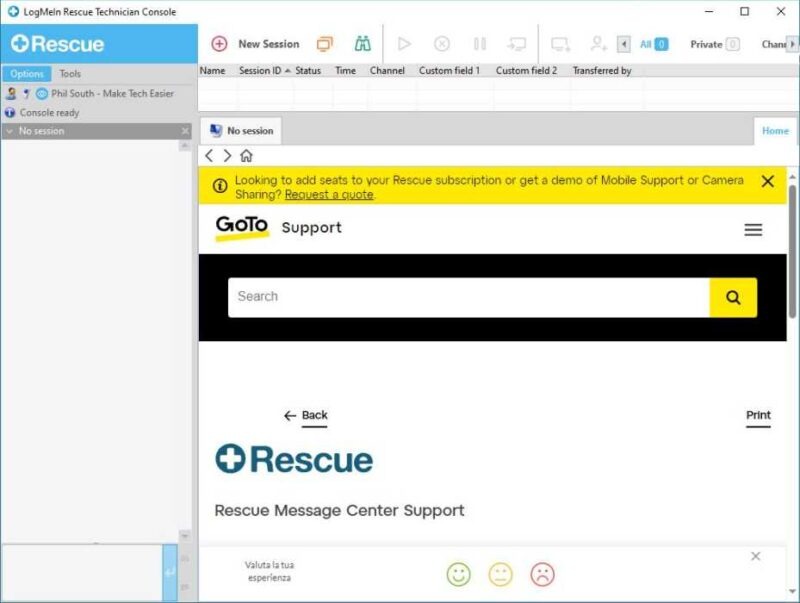
Once you create a new session, a PIN will be generated for you to share with the end user.
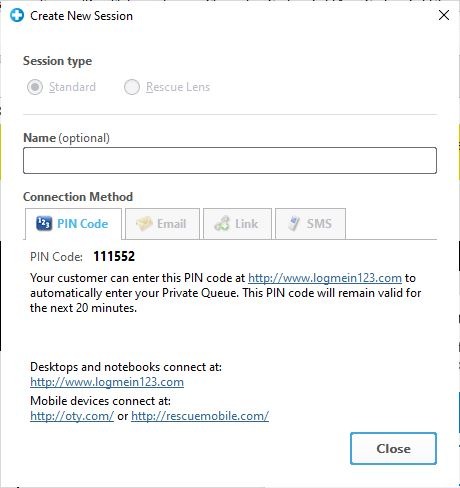
The client downloads the applet, and signs in, and a ringtone announces that they are ready.
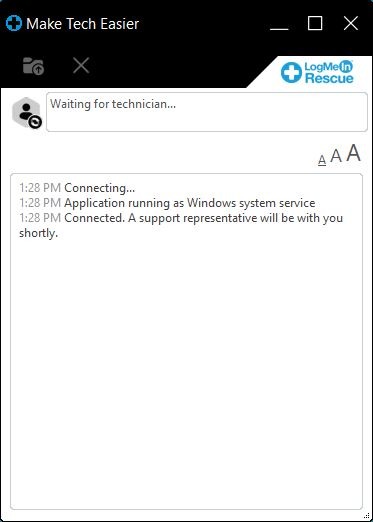
Double-click on the channel, and you’re into a chat.

Having established with them what the problem is, you can either open a viewer to look at their desktop or open a remote connection, which allows you to control their computer from your console. There are two big buttons for this choice.
It’s important to note once you are connected, you can also do things behind the scenes: accessing their file manager, running scripts, viewing system information, etc., without having to do so visibly on the desktop or disturbing the client.
You can, for safety and quality assurance reasons, also record the session and everything that the technician does while in the client’s machine. It seems like a sensible precaution.
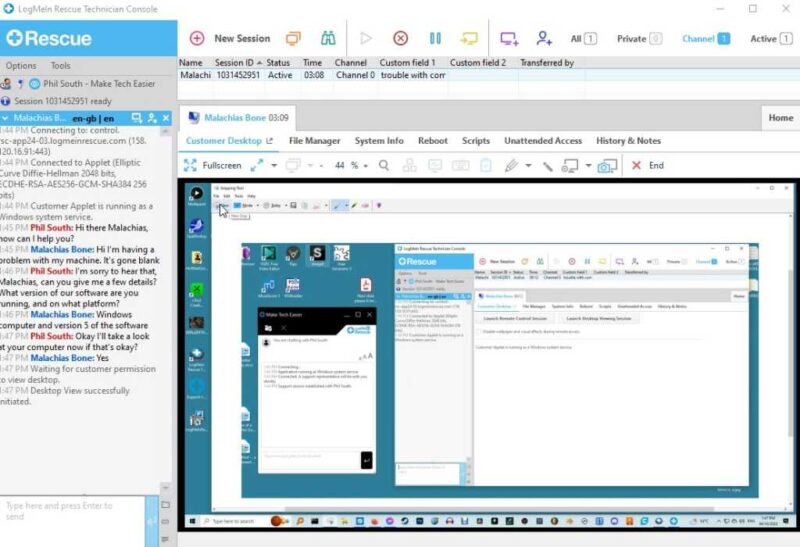
Once you have solved their problem, either you or they can end the session, and they are taken automatically to a web page for support feedback. It’s a very neat system.
Note: you can view the reports (or at least Admins can) by clicking the Reports tab in the Admin Center and selecting the Customer Survey drop-down.
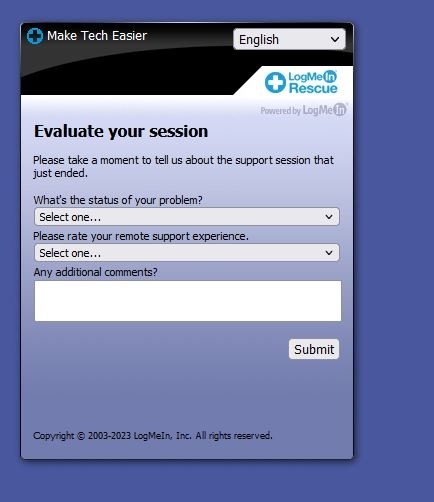
On the admin page, you can see all the technicians, their average support times and the general outcome of the session. You can see how fast the calls are being answered, how long they take, and whether the session was timed out, open or closed.
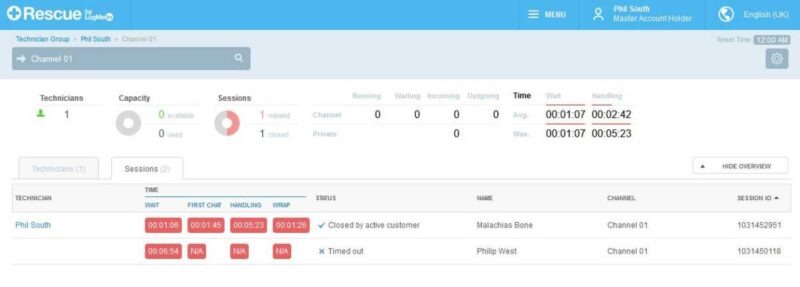
Note: It’s not obvious, but GoTo has virtual sessions for testing built into the system. For testing purposes (prior to purchasing a subscription or if no other computer is available), you can open a live test form. Create a test form by going to “Test live support forms,” where you can generate a support request and download a test applet to contact support for testing.
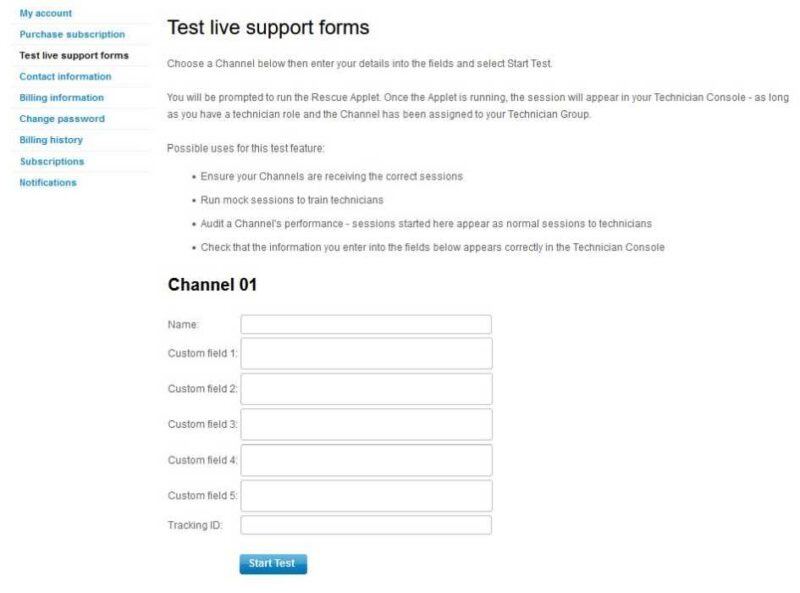
Additional Thoughts
Rescue is a very easy-to-use and flexible system, which will fit neatly into your existing helpdesk, online chat or phone support system. Once it’s established, a support session is required. It takes a very short amount of time to get up and running and talking to the client securely.
Obviously, training your support people and technicians is outside the scope of this software, and that’s something you will have to arrange yourself. This system enables the support people to talk to clients and fix their systems. It’s much easier to implement your support by using this simple, no-fuss system.
It’s a near-perfect ecosystem with its timed applets making the connection. I do wonder if clients will be entirely happy downloading a random bit of software and running it, but I suppose all you can do is assure them it’s official and entirely safe. It’s worth mentioning that as far as I know, Rescue is one of the only remote solutions that allows you to run sessions with admin privileges, using only an applet. Most require a permanently installed application to do this.
Rescue adds a considerable amount of value to your website, software or hardware business. Until now, this has been costly and fiddly to set up, usually involving ZenDesk or other such solutions. Setting up and getting started with Rescue seems much easier.
Availability
Rescue is a piece of business software, and the price, $108.25/Month billed annually at $1299, reflects that. It’s not really designed for mom-and-pop outfits with two employees and 10 customers and is designed for companies that have many staff, customers, and the turnover to match.
It’s very good at what it does and makes the job of tech support that little bit easier. And you know we like that around here.
Our latest tutorials delivered straight to your inbox