
Gaming on Steam is fun until you run into syncing errors that can put an abrupt end to your gaming session. These issues usually occur because of corrupted files, accidentally disabled features, and outdated software. Follow along with this guide to fix the Steam Cloud and related errors in Windows.
Good to know: seeing the Steam error code 107 instead? Learn about all the steps you can take to resolve it.
Preliminary Fixes
One of three errors could show up on your screen if you’re experiencing syncing issues: “Steam Cloud Error,” “Steam was unable to Sync your files for (game) with the Steam Cloud,” or the shorter “Unable to Sync” message. If you’re seeing any of these errors, try these simple fixes first, as they may resolve your problem without additional steps.
- Ensure a strong Internet connection – a stable Internet connection is essential for preventing Steam Cloud errors, as it enables seamless data syncing, protecting your game progress and settings.
- Restart Steam – restarting Steam is a quick way to resolve syncing issues, providing a fresh start and addressing minor glitches that disrupt the synchronization process.
- Update Steam Client – outdated software can be the reason behind many issues. Ensure that your Steam app is updated to the latest version so that it can sync your files without errors.
- Turn off third-party antivirus – antivirus software can sometimes misinterpret Steam’s cloud synchronization as suspicious behavior. Try turning off the antivirus temporarily to see whether that fixes the problem.
- Turn off your VPN and firewall – a VPN can disrupt Stream’s ability to connect to its cloud servers, so if you’re using one, turn it off temporarily. In addition, Windows Firewall, which filters incoming and outgoing network traffic, may also block Steam’s data transfer between your PC and its cloud servers. Try temporarily disabling the firewall to allow Steam to communicate with the servers without interference.
- Check whether Steam servers are down – if Steam is not syncing files, server-related errors may be at fault. Check a website like DownDetector to see whether Steam servers are down. If they are, you will have to wait until Steam fixes the issue.
Is Steam still unable to sync files? Continue with these more advanced solutions.
1. Ensure Cloud Synchronization Is Enabled in Steam
A common reason Steam Cloud errors pop up is gaming on a new computer that has cloud synchronization off. If the option was enabled on the original device, the Steam app on the new PC will get confused. Make sure to check whether the cloud sync option is enabled on the new device.
Open the Steam app, and select Steam in the top-left corner. Click Settings, and in the Cloud tab, toggle the button next to Enable Steam Cloud.

2. Delete the Userdata Folder
Deleting the userdata folder removes any corrupted files. It ensures that the cloud data syncing process starts fresh, reducing the chances of facing synchronization errors in the future.
Type “Task Manager” in the Windows Search bar, and click the best match below. Inside the new window, stop all the active Steam processes by right-clicking on each process and pressing End Task.
Open File Explorer, and navigate to “C:\Program Files (x86)\Steam.” Locate the userdata folder and delete it.
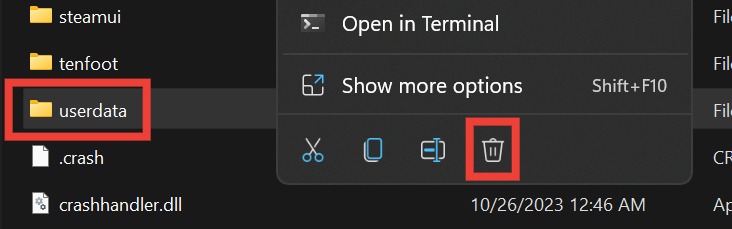
FYI: using a Steam Deck? Learn how to improve its battery life.
3. Sign Out of Steam on Other Devices
Using Steam on multiple devices with the same user ID can cause syncing problems. Log out and close Steam on all other devices, then try signing in to just one device.
Open Steam’s Settings, and go to the Security tab. Click the Manage Steam Guard button. On the new page, select Deauthorize all devices to be logged out of Steam on all devices.
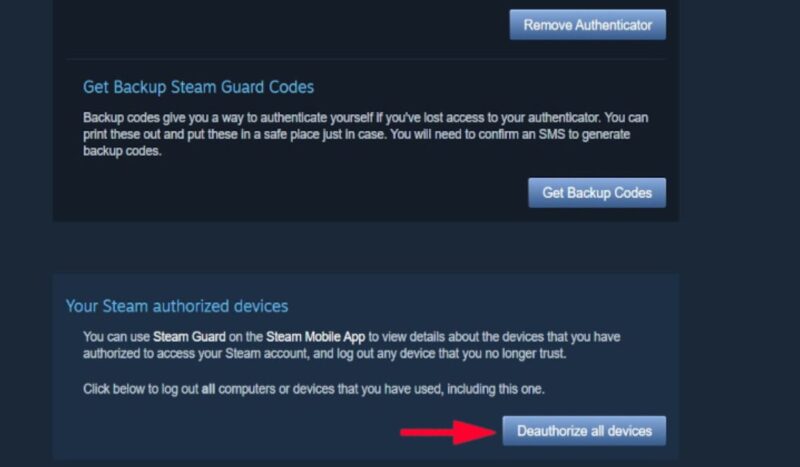
4. Check Whether the Issue Is Game-Specific
Sometimes it’s not the whole app, but a specific game that’s experiencing cloud sync issues. Launch a few other games to see whether you face the same error. If the error doesn’t show up again, it means the issue is related to just one game. In that case, try deleting and reinstalling the game to fix the error.
Select the game from the Library, and click the Settings icon on the right. Select Manage and click Uninstall, then click the Install button to reinstall the game.

Note that your current game progress will get deleted if you do this.
5. Launch Steam as an Administrator
There is a possibility that Windows is obstructing Steam cloud synchronization due to security reasons, making Steam unable to sync files. In such situations, launching Steam as an administrator gives you elevated privileges when running the app.
Type Steam in the search bar, and select Run as administrator from the drop-down menu.
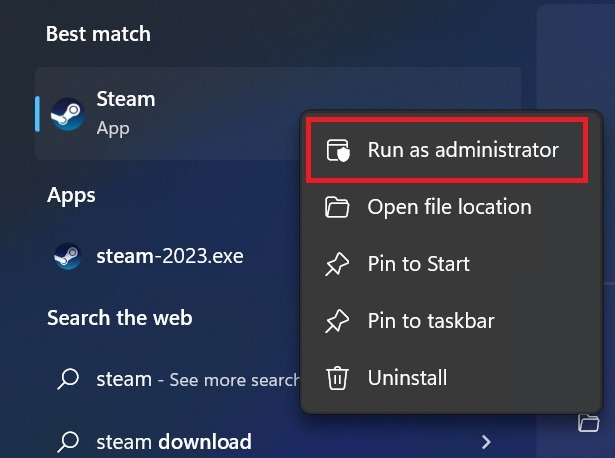
Tip: learn how to activate a Super Administrator account on Windows.
6. Verify Game Files Integrity
Corrupted game files can cause problems with Steam syncing, so it’s a good idea to verify their integrity.
Go to the Library folder in Steam. Right-click a game from the sidebar, and choose Properties. Click Installed Files, and choose Verify integrity of game files.
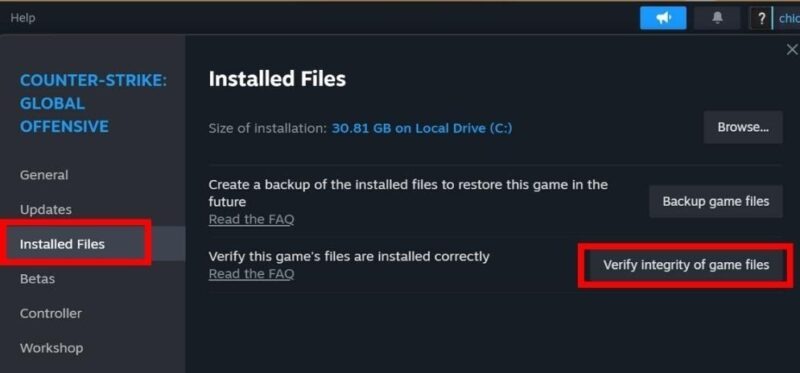
Restart Steam and run a game to see whether the syncing issues are resolved. If the game takes some time to open, try running it in compatibility mode, or explore other solutions to launch Steam games smoothly.
7. Repair Steam Library Folder
The Library folder is where all your downloaded games reside, but if this data becomes corrupted, Steam may be unable to sync files. Fix this by repairing the Steam Library folder and ensuring it functions correctly.
Click Steam in the top-right corner, and select Settings. Click Storage on the left, select the three dots next to the folder path, then click Repair Library from the menu.
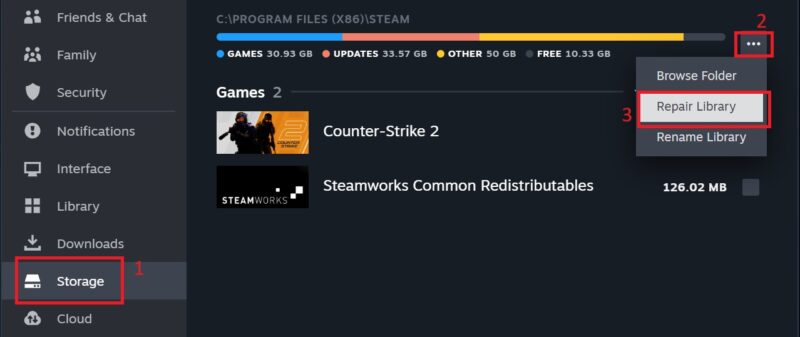
Once the repair process is complete, restart Steam and check whether the syncing issues are resolved.
Tip: need to uninstall a program in Windows? Learn several ways to do so.
8. Reinstall Steam
If nothing works, reinstall Steam to remove all the corrupted files and cache that may be causing the Steam Cloud error. Reinstalling will give the app a fresh start and eliminate all underlying issues.
Restoring Full Steam Functionality
Issues with Steam on Windows are quite common. If your Steam app fails to connect to servers due to an unstable Internet connection or corrupt installation files, you may see Steam error code E8 on Windows. Fortunately, you can check out our guide to learn how to deal with the issue.
Image credit: Unsplash. All screenshots by Khizer Kaleem.
Our latest tutorials delivered straight to your inbox