
As far as cloud storage is concerned, Dropbox is one of the first services that comes to mind. Unfortunately, it gets expensive once you have used up the free storage. Trying to run multiple Dropbox accounts on one computer usually means upgrading to the pricey business plan, but there are workarounds to do this in Windows without the extra cost.
Good to know: learn how to transfer Facebook photos to Dropbox.
Website (Quickest Method)
Keep it simple by signing in to your main account using the desktop app, then use your browser for another account. This makes it super simple to run multiple Dropbox accounts on one computer.
For the secondary account, visit the Dropbox website from any of your browsers in incognito mode, then sign in with your secondary account. Using this method, you get access to all your data and files, along with the ability to add new folders.
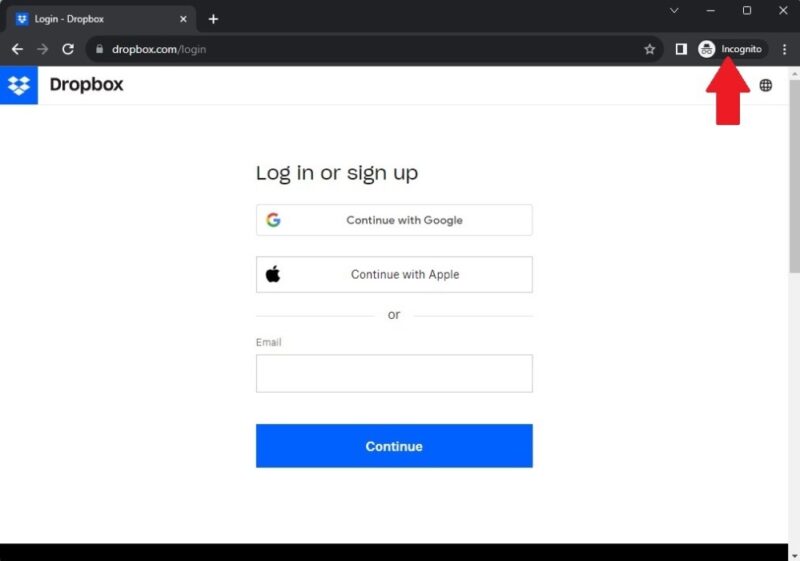
For more than two Dropbox accounts, open additional incognito/private browsing windows. You can’t just use different tabs; you must use a completely new browsing window. If this doesn’t work for any reason, open incognito/private browsing windows in different browsers. For example, you could use Chrome, Firefox, and Brave to open four Dropbox accounts at once, including your desktop account.
Tip: need to quickly transfer files between your Google Drive accounts? Learn how to do it.
Shared Folders
If you are using multiple accounts constantly, using shared folders may work best.
Start by logging in to the Dropbox website with your secondary account, press Create, and select Shared folder. This method creates a new shared folder.
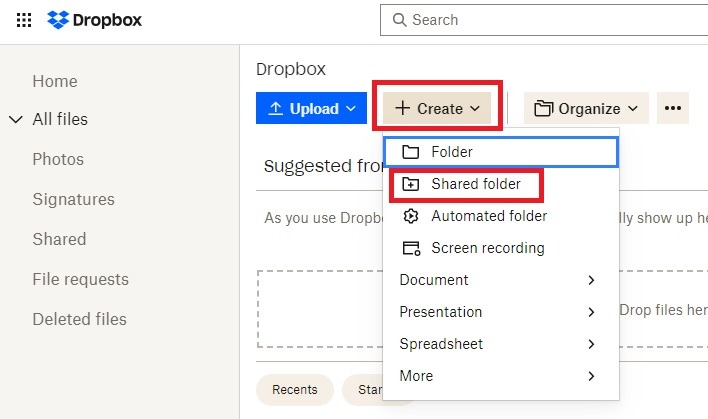
Enter a name for your shared folder. Also, add the email address(es) you want to share the folder with. Since you will be sharing it with your other Dropbox account, click the drop-down box to the right, and set it to Can edit. Click Share when you’re done.
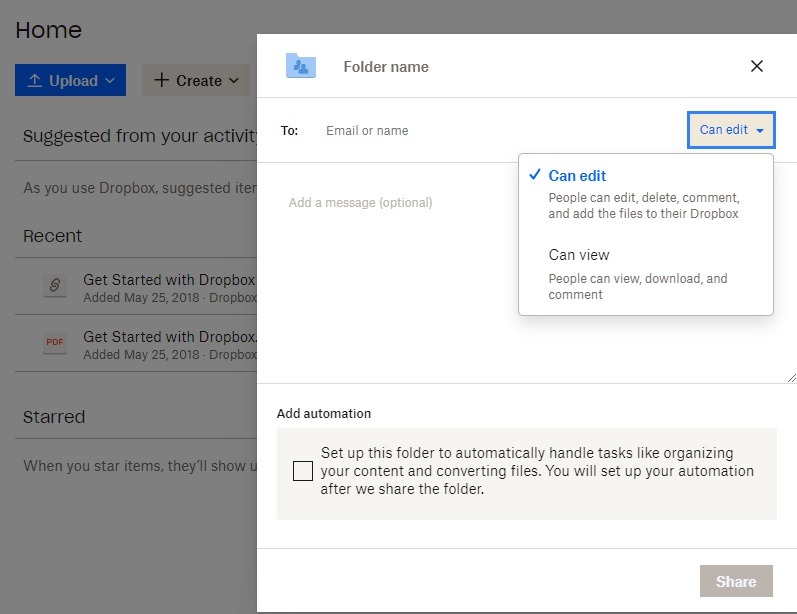
If you don’t see the option to share the folder with others, don’t worry. Depending on which screen you create the folder, it may not appear. Use the following process to share your folder with other users, in this case, your main Dropbox account.
To share an existing folder, select All Files on the Dropbox website. This lists all your files and folders. Hover over the folder you to want to share, and click the three dots at the end of the row. Select Share -> Share with Dropbox.
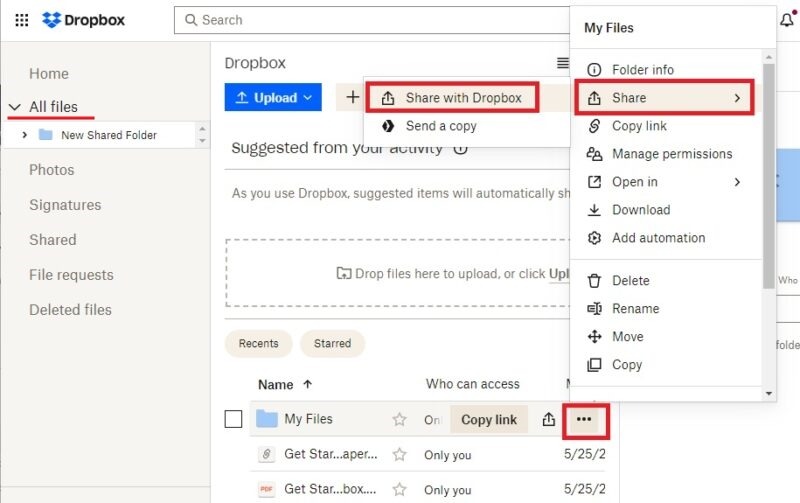
Enter your main Dropbox account email, and set the Anyone with this link option to Can edit. Click Share folder when you’re done.
Now, just accept the invite you just sent yourself. The folder from your secondary Dropbox will now appear in your main Dropbox account for easier access.
Do this with as many folders as you want. This also works when you want to run more than two Dropbox accounts on a single computer.
Tip: if your Windows login screen has suddenly gone missing, check out our post on what to do next.
Multiple Windows Logins
If you prefer using the Dropbox desktop client, set up multiple Windows logins to run multiple Dropbox accounts on one computer. You’ll have to switch between Windows accounts to access each Dropbox account.
Press Win + I to open Windows Settings. Select Accounts -> Other Users. Click Add account, and enter the new account’s email address. This assumes you already have a secondary Windows or Microsoft account. If not, click I don’t have this person’s sign-in information, and go through the prompts to create a new Windows account.
Ensure that Dropbox is installed on your main Windows account, then press Win + L to sign out. Sign in to your second account. Install Dropbox in your new account, then sign in to your second Dropbox account.
Press Win + L again to sign out. Log back in to your primary Windows account. You’ll be able to access your Dropbox files from the other account.
Open File Explorer, and navigate to C:\Users (if “C” isn’t your hard drive, just replace the letter). Open the folder for your secondary Windows account, and open Dropbox. You’ll find all your files from your other Dropbox account here.
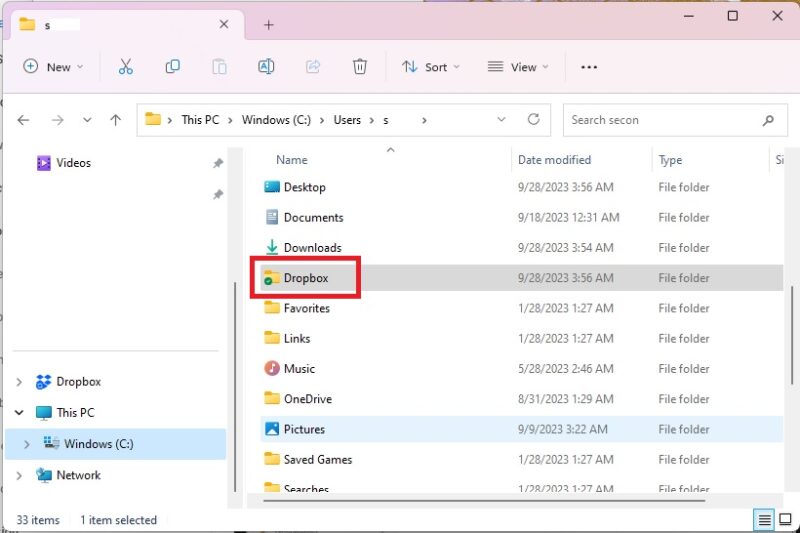
Cloud Storage Manager
If you’re looking to take advantage of free storage via multiple Dropbox accounts, or even multiple different cloud storage services, use a cloud storage manager to keep all your accounts in one place. Link your accounts to the service, then jump back and forth between them with ease.
See our recommendations for free and low-cost cloud storage managers.
Keep Your Files Where You Need Them
For most users, it’s easier to run multiple Dropbox accounts using the browser method. It’s quick and simple. Plus, it works for both macOS and Windows. Keep your Dropbox files even more secure by learning how to encrypt them with Rclone. Also, it’s a good idea to keep a local backup as well. For instance, SSDs are fast, compact, and not as prone to physical damage as HDDs. If you’re not certain of what to choose, check out our SSD buying guide for tips on what to look for.
Image credit: Freepik. All screenshots by Crystal Crowder.
Our latest tutorials delivered straight to your inbox