
While the default cursor in Windows works as intended, you may find it too plain-looking for your taste. You don’t have to be stuck with it, though, as you can customize it in various ways. This article demonstrates how to change your mouse cursor in Windows: its style, size, color, and speed.
Good to know: if you’re looking to purchase a new mouse, check out these ergonomic mouse options.
Change the Mouse Pointer Style and Size
Customize the style and size of your mouse pointer right from your PC’s Settings app.
Press Win + I to open Settings, navigate to Accessibility, and select Mouse pointer and touch.
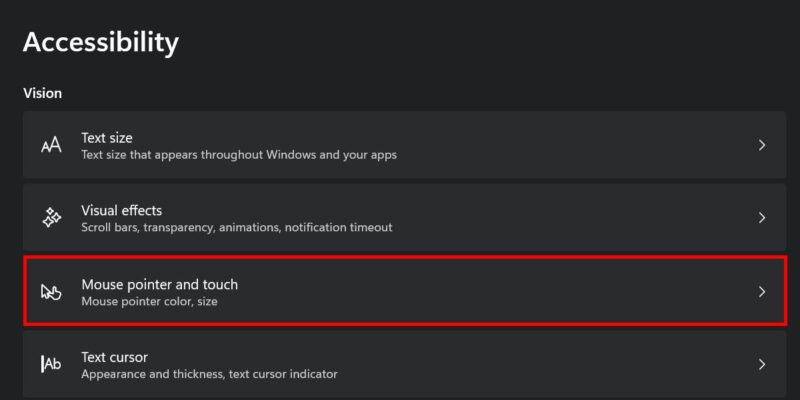
Windows offers four different themes to choose from: the classic white cursor, black, inverted, and custom. If you opt for the last option, you can choose a color.
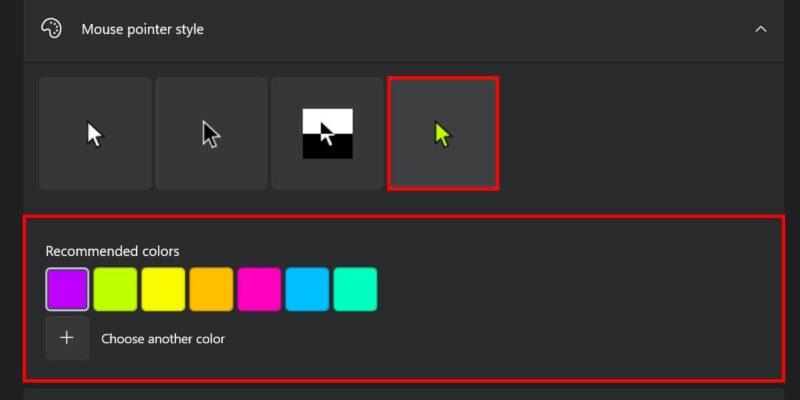
To increase or decrease the size of your mouse pointer, adjust the slider to the right of the Size option.
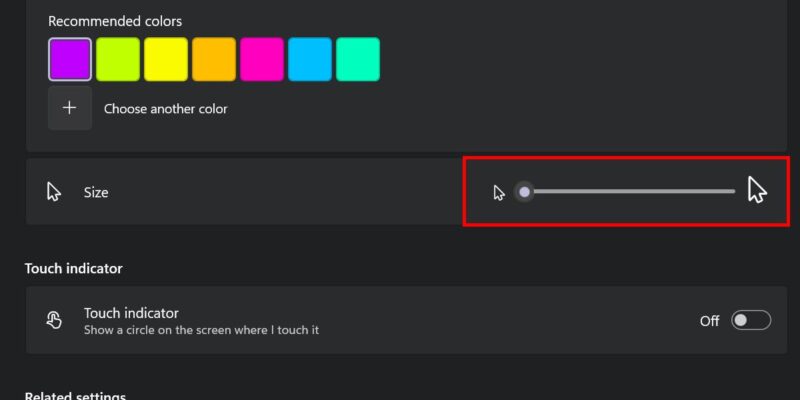
Your mouse pointer can also transform into a text cursor (also known as a caret) when you hover over locations to insert text. If you wish to customize its appearance as well, select Text cursor under Related settings.

You may want to enable the Text cursor indicator option and choose your preferred size and color.
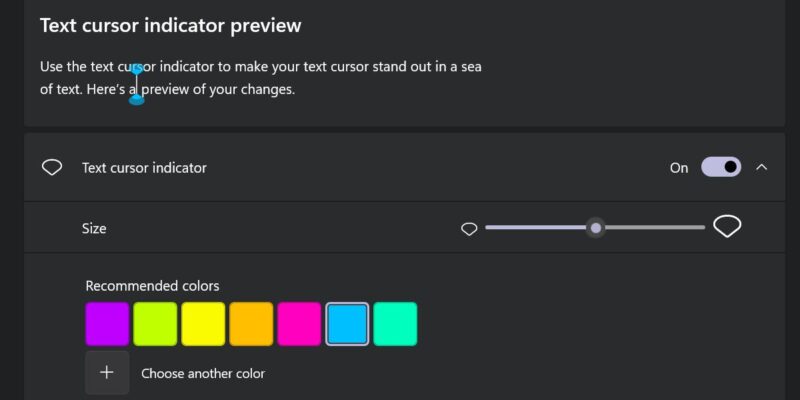
You can also adjust the thickness of the text cursor by dragging the slider on the right of the Text cursor thickness option.
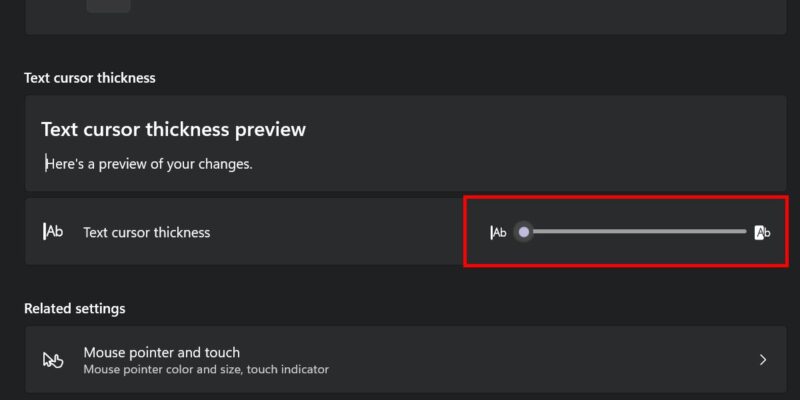
Tip: did you know that you can repurpose a game controller as a mouse in Windows? This guide shows you how!
Install a Custom Mouse Cursor Scheme
The built-in Windows mouse schemes are limited, so you may want to use a third-party scheme for advanced customization.
To get started, download a mouse cursor scheme. There are numerous online sources you can use, such as DeviantArt and Cursor.cc. Make sure you choose a reliable and secure website for downloading.
Extract the archive you’ve just downloaded. Locate the Install.inf file (if you find one).
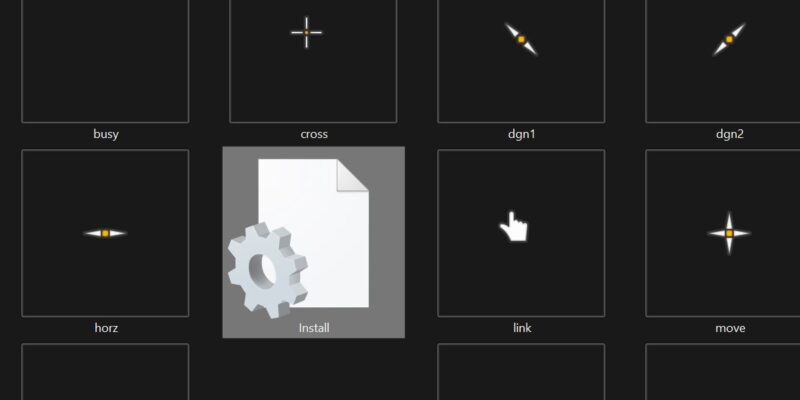
Right-click the file, and select Install from the context menu. Click Open on the warning prompt.
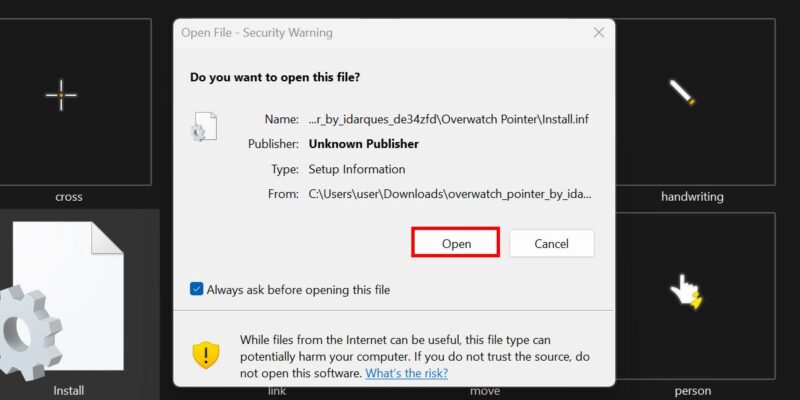
Select Yes in the User Account Control dialog box.
The Mouse Properties window will open. If you can’t locate an install file, go to Settings -> Bluetooth & devices -> Mouse -> Additional mouse settings to open the same window.
Switch to the Pointers tab, open the drop-down menu under Scheme, and choose your installed cursor scheme.
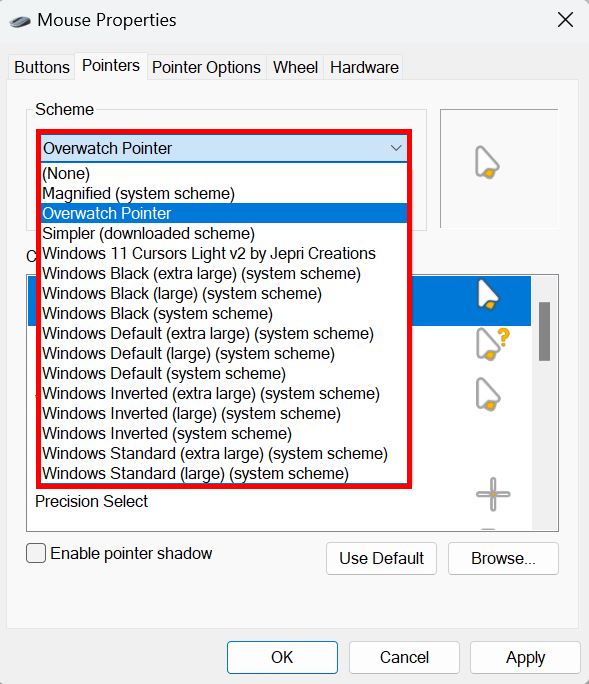
Scroll through all the mouse cursor options under this particular scheme, and enable as many as you would like.
If you’d like to enable a different kind of icon for a particular cursor under this scheme, click the Browse button under the Customize window.
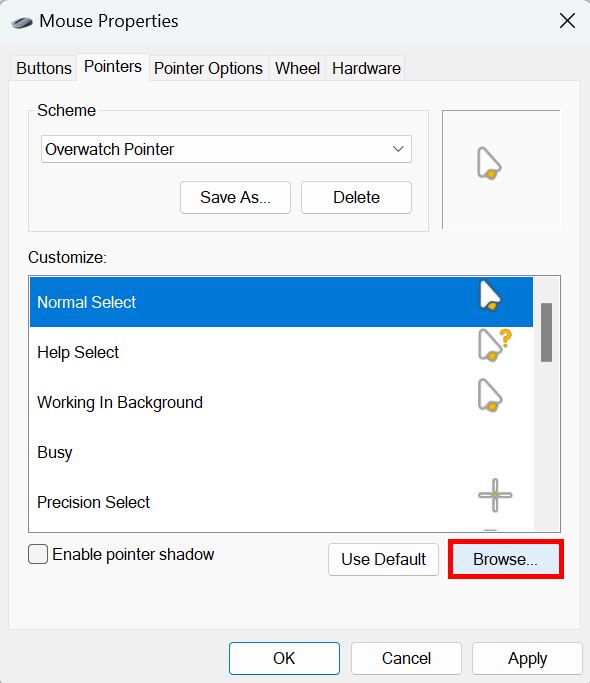
Select your preferred mouse cursor icon, and click Open. Repeat the process as necessary.
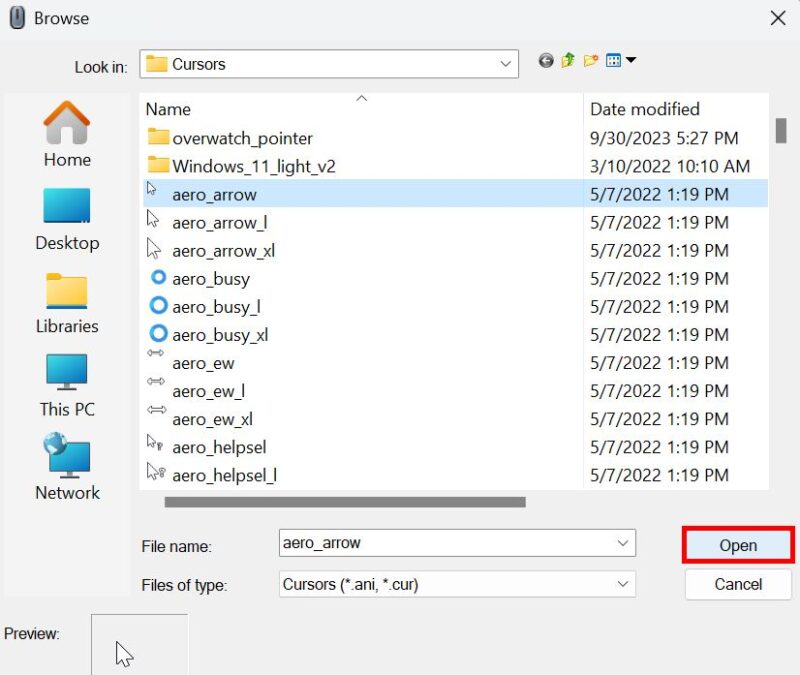
Click Apply -> OK to save your changes.
If you didn’t install a full scheme, you can still replace the default system cursors one by one by clicking Browse and uploading your own.
FYI: mouse keeps freezing in Windows? Check out these tips to get it back on track.
How to Change the Mouse Speed
In addition to altering the style of your mouse cursor, you may also want to adjust its speeds to suit your preferences.
To do so, go to Settings -> Bluetooth & devices -> Mouse. There are many mouse-speed-related options that you can change.
You can adjust the slider located to the right of Mouse pointer speed to your preferences. The default value for Windows is set at 10, although some users may prefer a slower speed for better precision.
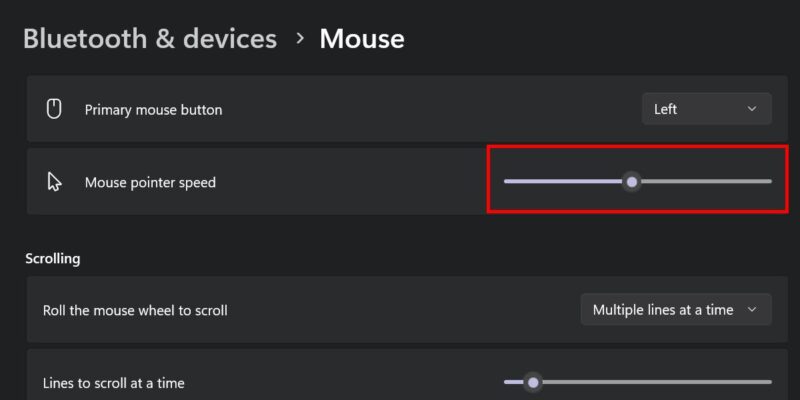
You may also want to change the scroll speed of your mouse. Under the Scrolling section, open the drop-down for the Roll mouse wheel to scroll option.
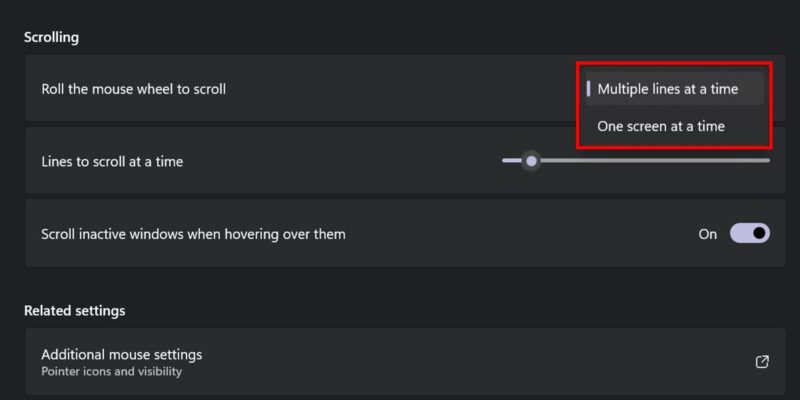
If you select One page at a time from the drop-down, each scroll will move an entire page of text. Alternatively, selecting Multiple lines at a time allows you to control the scroll speed by adjusting the slider to the right of Lines to scroll at a time.

To change the horizontal scroll speed, click on Additional mouse settings under Related settings. Under the Wheel tab, adjust the value selected for Horizontal Scrolling.
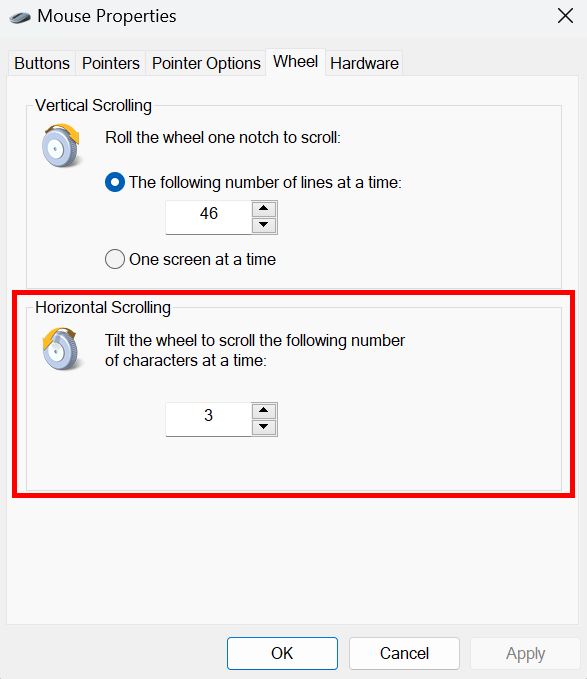
Tip: check out how to connect a keyboard and mouse to Xbox One.
Customize Your Mouse Cursor
Learning how to change your mouse cursor is a must to make your equipment more comfortable to use. Consider adjusting how your mouse works, too, such as adjusting your mouse settings for gaming. To ensure that your mouse is functioning properly, learn troubleshooting steps, like fixing the mouse pointer when it’s moving on its own.
Image credit: Unsplash. All screenshots by Princess Angolluan.
Our latest tutorials delivered straight to your inbox