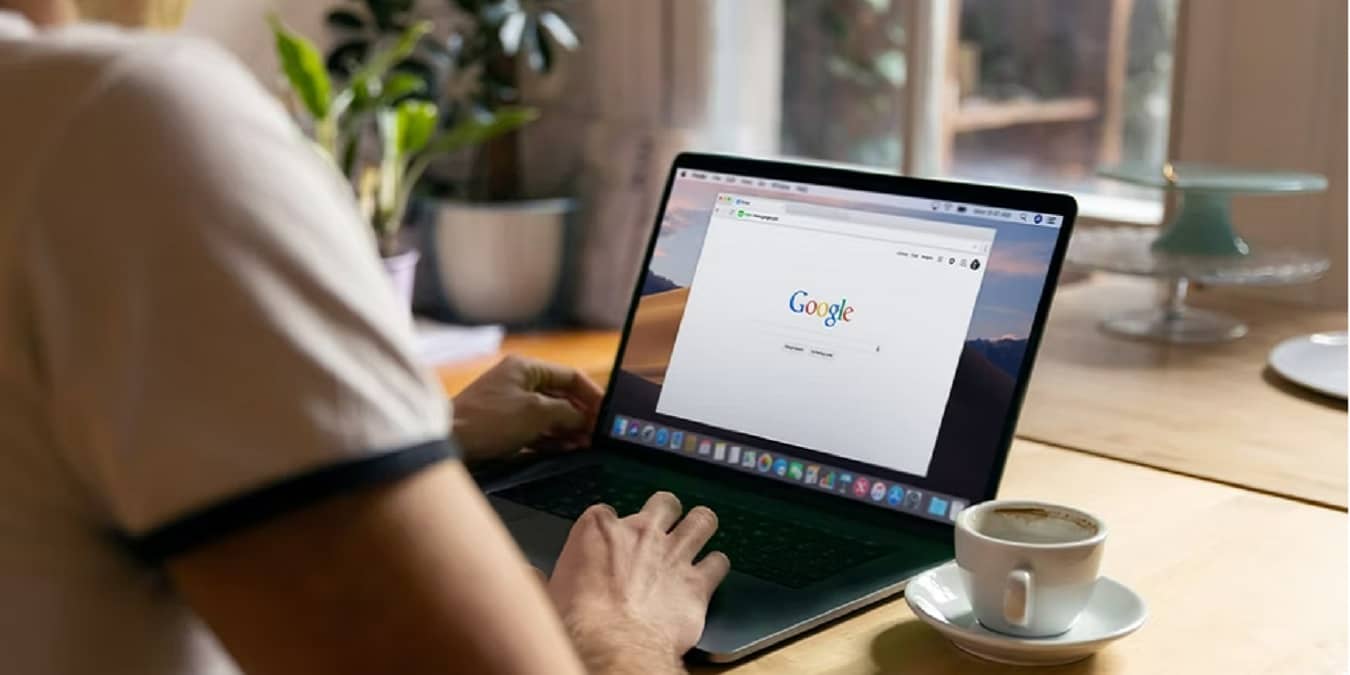
Google Authenticator can be very useful, but it’s annoying that Google hasn’t made an official app for the desktop yet. However, you can use it on your Windows PC via other means. Let’s explore the ways you can use Google Authenticator on PC.
Also read: 8 of the Best Google Authenticator Alternatives
Exporting Google’s 2FA Code to Your PC
To do this, you’re going to need to generate a “secret code” for Google Authenticator (Android | iOS). This is the seed code generators use to make codes that work with Google.
- To get the secret code, head to the Google Account security page.
- Scroll down until you get to the “Signing in to Google” section.
- Select “2-Step Verification.”
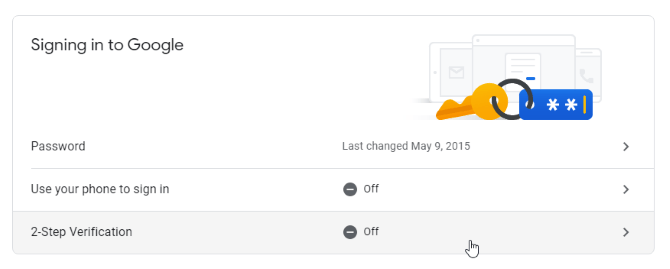
- If Google knows you have a phone connected to your account, it will take you through the steps to set up a basic phone notification service. Press “Get Started.”
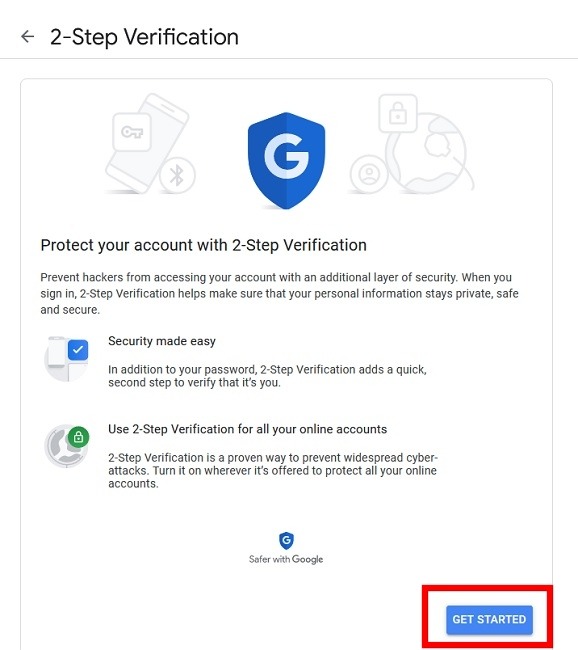
- After you have completed the steps, you’ll have the chance to set up the Authenticator app. While we’re not going to download the actual app, we do need to pretend we are getting the secret key. Click “Set up.”
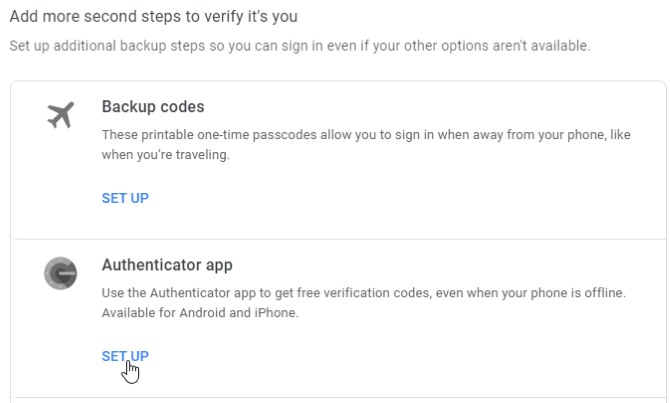
- On the next screen, press “+ Set up authenticator.”
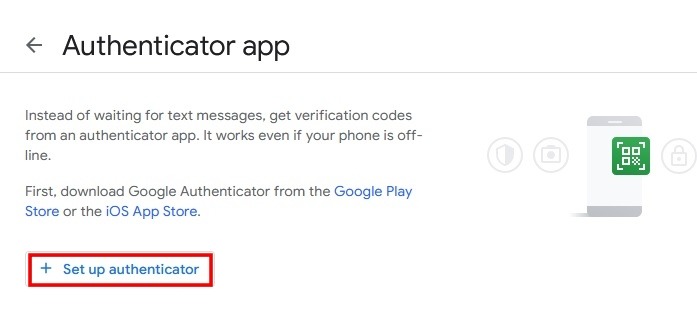
- Go through the prompts until it asks you to scan a QR code. Under the code, click “Can’t scan it?”
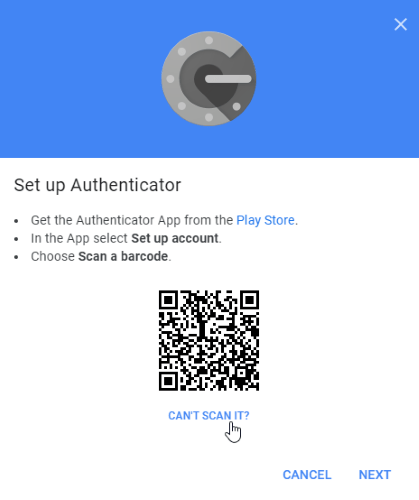
- Look for the secret key and copy it. This is what you’ll enter into third-party apps when they ask for a key. However, be sure to keep it a secret. If someone else gets this information, they can use it to get into your Google account!
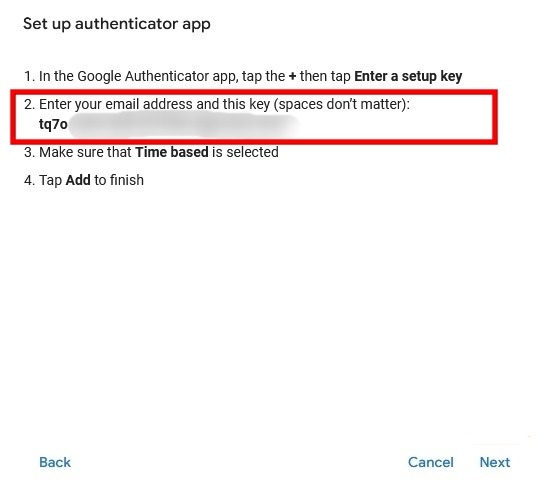
Now that we have the code, let’s see where we can use it.
Also read: How to Use the Google Password Manager in Chrome
1. WinAuth
If you’re worried about a third-party app stealing or leaking your code, try WinAuth. Its major draw is that it’s an open-source app that you download to your PC. As such, there’s no obfuscated code or cloud storage that can leak your key.
- Once WinAuth is running on your PC, add a new Google account.
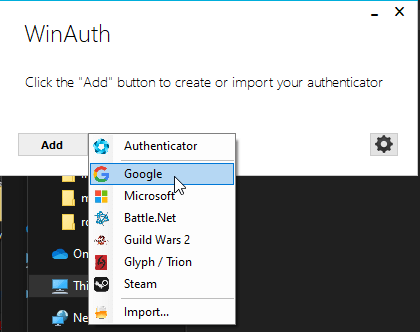
- Enter your secret code from the Authenticator app, then click the “Verify Authenticator” button.
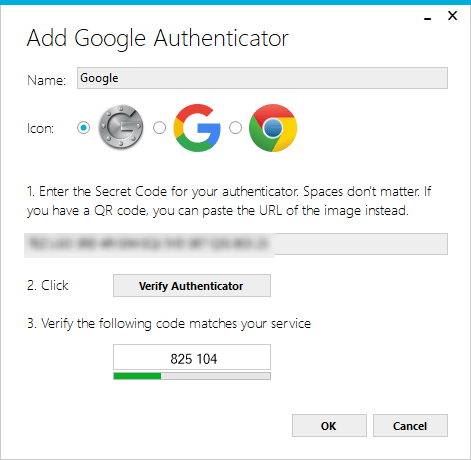
- Take a look at the code that has been generated below under the “Verify Authenticator” button, remember it for later use.
- Go back to your Google security settings page where the pop-up containing the secret code should still be opened and press “Next.”
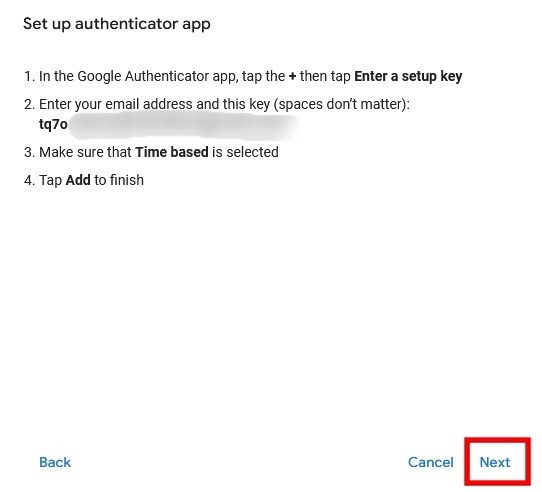
- Enter the six-digit code generated by WinAuth and press “Verify.”
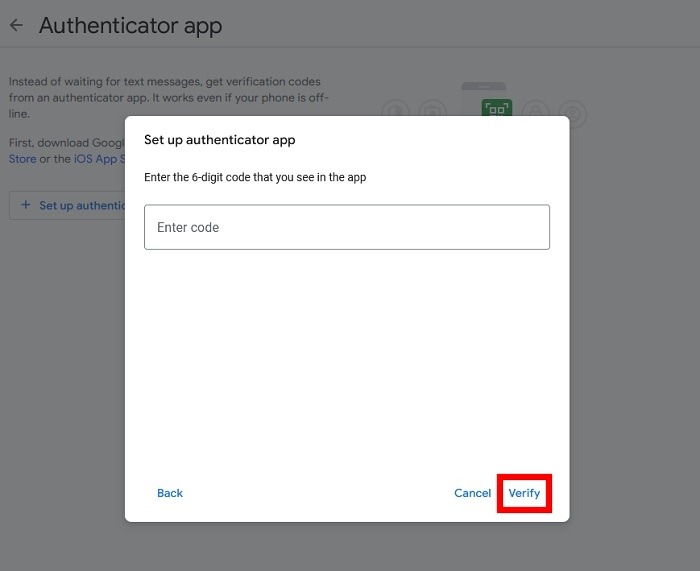
- If everything is done correctly, Google will show you a confirmation window letting you know that the app has been successfully configured. Click on the “OK” button to save the changes in your Google account.
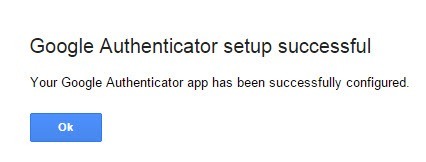
- Back in the WinAuth window, click on the “OK” button to save the changes in the WinAuth application.
- As soon as you click on the “OK” button, WinAuth will open the “Protection” window that allows you to set a password to encrypt the files saved by WinAuth. This ensures any unauthorized access will be blocked. Simply enter the password twice and click on the “OK” button to save the changes.
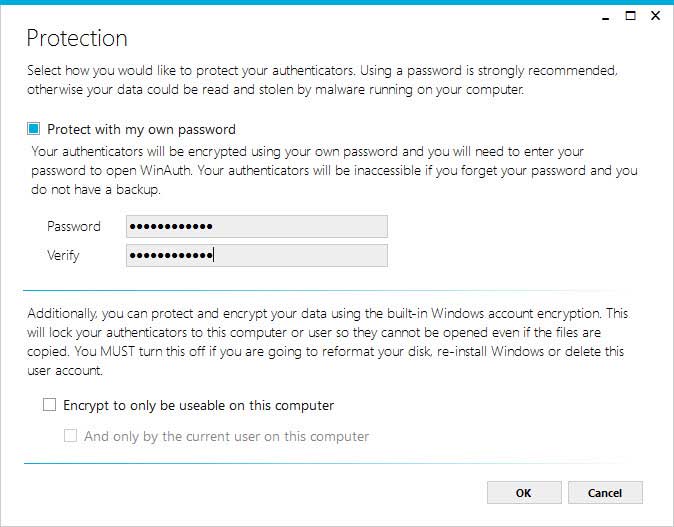
- Alternatively, you can also set WinAuth to encrypt files so that it can only be used on the current computer, but using the password protection is much more viable.
Now you can use the Google Authenticator on your Windows PC using WinAuth.
Also read: How to Set Up Two-Factor Authentication (2FA) on Various Social Networks
2. WinOTP Authenticator
WinOTP Authenticator is exclusive to Windows, and you can download it directly from the Microsoft Store.
- Click the “+” button at the bottom to add a new service.
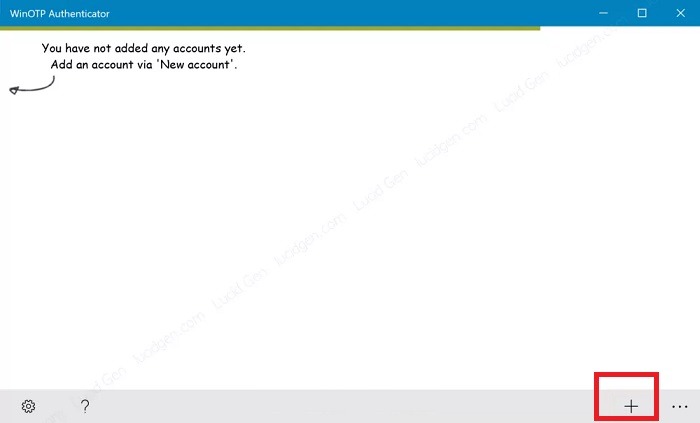
While the app claims to be able to read QR codes, we had trouble getting it to work, but definitely give it a try to see if it works for you. It took several tries for us.
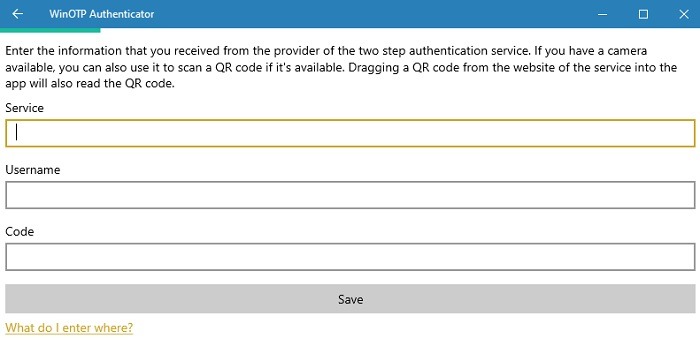
- Enter the name of the service, your username, and your code, and you’re all set. For the service name and username, you can pick what you want, but make sure you’re able to tell different services apart.
Also read: How to Enable Two-factor Authentication (2FA) in Fortnite and All Epic Games
3. Authy
If you want to sync your mobile and PC codes, try Authy (Windows | macOS | Linux | Android | iOS). You can use it as a standalone on your PC, but it does ask you for your phone details during signup. If you have Authy on your phone, you can quickly sync your details between the two devices.
- On the PC version of Authy, click the plus icon at the top right.
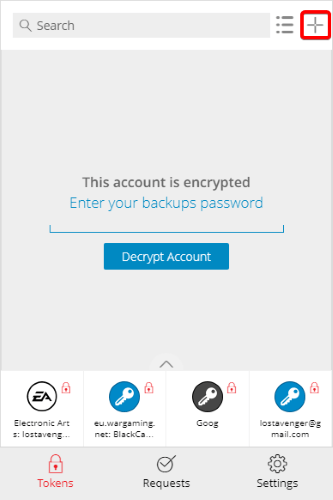
- Paste the secret key in the box, then hit the “Add Account” button.

- You can name and assign a color to the account. Once you’ve set it up, you’ll have a working Google code.
Also read: How to Log in to Your Facebook Account without Code Generator
4. 2 Factor Authentication
2 Factor Authentication currently only supports Google, Microsoft, LastPass, and Facebook accounts, but it does work well as a Google authenticator on PC.
- Press the “+” icon at the bottom to add a new account.
- Enter a name for the account, such as Google, then enter your secret key.
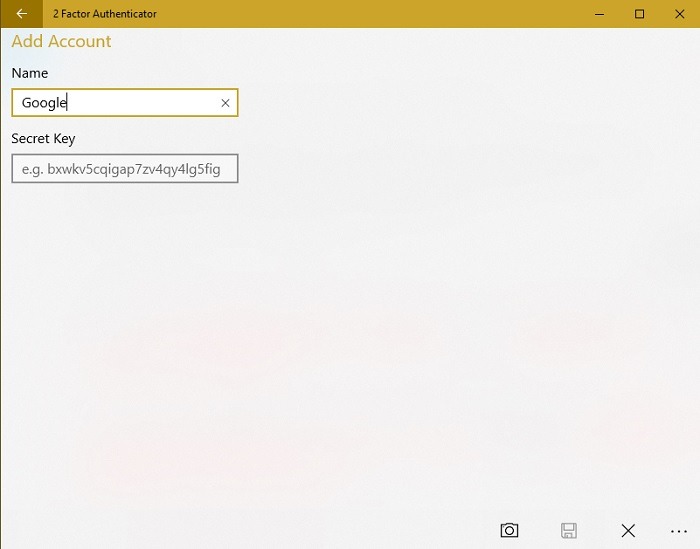
- You can also use the camera icon to scan a QR code, if available. This worked better than WinOTP Authenticator – but not perfectly.
Also read: How to Secure Your Social Media Accounts
5. GAuth Authenticator
If you want something in your browser, you can try the GAuth Authenticator (Web | Chrome extension).
- To add your authenticator to GAuth, click on the pencil in the top right.
- Click “Add.”
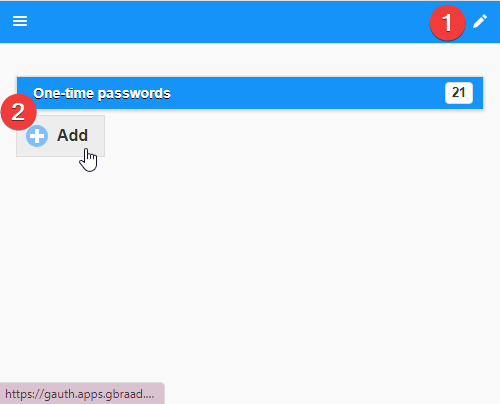
- Enter the name of the account name (in this case, Google) and the secret key.
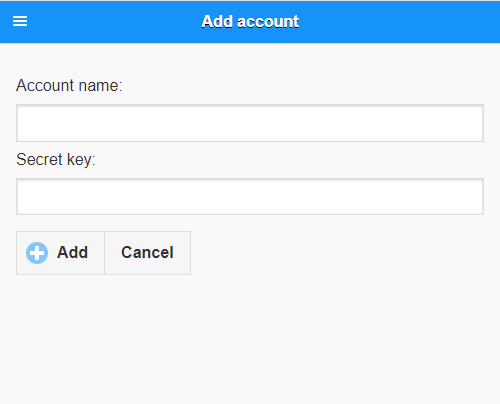
- Once done, you’ll have a functioning authenticator.
Also read: 12 Chrome Security and Privacy Extensions to Stay Safe Online
Frequently Asked Questions
Can I use Google Authenticator on my PC and smartphone at the same time?
Yes. However, you must use the same code on both devices. Ideally, you should set up your phone and PC at the same time. If you have already set up Google Authenticator on one device, you may need to disable it on the services you use and re-enable with a new code. During the process of getting a new code, you can use the same code on your PC and mobile device. Google steps you through the process, including how to back up your codes.
Do I have to start from scratch every time I add Google Authenticator to a new PC?
There is a trick to making the transition to a new PC easier than having to set up Google Authenticator from scratch. However, you need to do this during the initial setup.
When you’re given QR codes for each site, print them or screenshot them to save them for later. Make sure you name each code so that you know which sites they belong to. Then, if you need to set up a new PC to use Google Authenticator, you just need to install your chosen app from the above list and add in your QR codes. It’s quicker and doesn’t involve having to remove 2FA from any accounts.
Why is it a good idea to have Google Authenticator on your PC?
While many services want users to rely solely on their phones for 2FA, it’s not feasible. Phones get hacked, lost, and broken, leaving you with no access to your Google Authenticator codes. Even if you’re just being texted codes to enter, you’re still stuck if you don’t have access to your phone for any reason. By using your desktop, you don’t have to rely on your smartphone to access any accounts that use 2FA via Google Authenticator. Of course, this only works as an alternative if you’re just logging in to your accounts when you’re at your computer.
Image credit: Firmbee.com via Unsplash All screenshots by Crystal Crowder
Our latest tutorials delivered straight to your inbox