
Windows offers many ways to capture a basic or scrolling screenshot, such as pressing Win +PrtScn or Fn +PrtScn to instantly add one. There is even a built-in tool called Snip & Sketch (Snipping Tool in Windows 11) that allows you to capture a section of a window and pop-up menus.
But all the methods only allow you to capture content that is within the dimensions of the browser’s viewing area. What if you want to capture a screenshot of a scrolling window of a webpage, document, or any other content that’s beyond the viewable area?
This tutorial shows the best tools to capture a scrolling screenshot in Windows 11 and Windows 10.
Trying to view large files on your Windows device but experiencing lag? Eliminate it with these programs for viewing large files smoothly.
How to Capture Scrolling Screenshots: Browser-Based Methods
To grab a scrolling screenshot on any Windows browser, you’d either need options specific to that browser or a supported web store extension.
1. Microsoft Edge
Windows’s native browser, Microsoft Edge, has plenty of good stuff going for it, including an integrated feature that lets you capture a whole web page in the form of a scrolling screenshot.
- Click the three-dot menu icon in the top-right corner of Edge, then click “Web capture.”
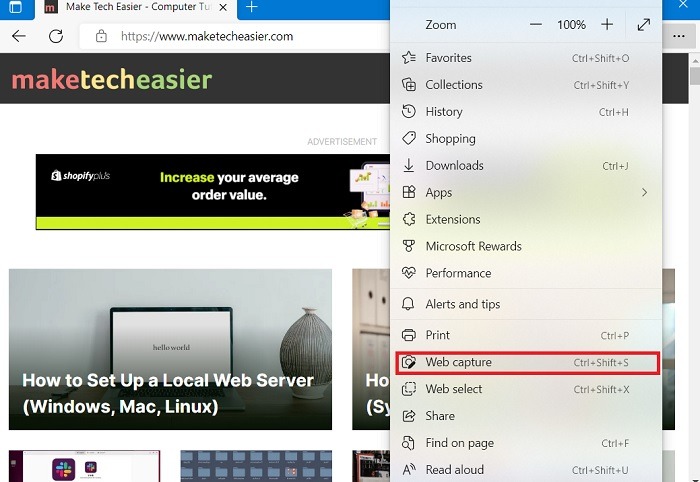
- You’ll see a transparent overlay on the website with a couple of screenshot options. Press the “Capture full page” option.
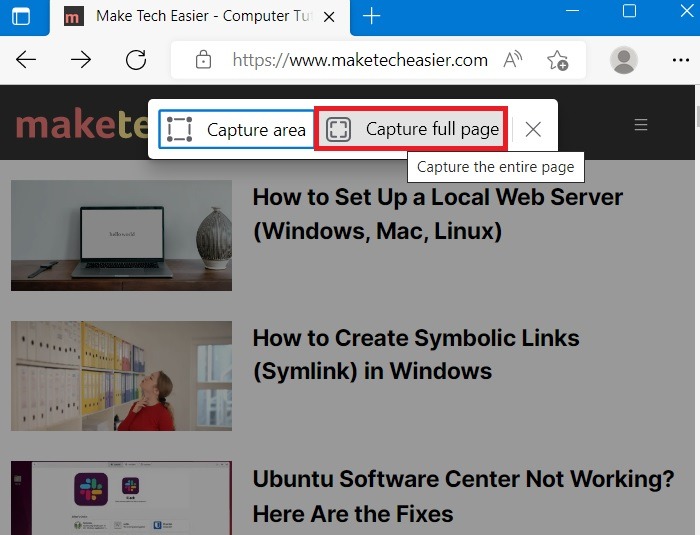
- A new scrolling window will become available that contains the full page. Draw on and edit the image, save, copy, or instantly share it online.
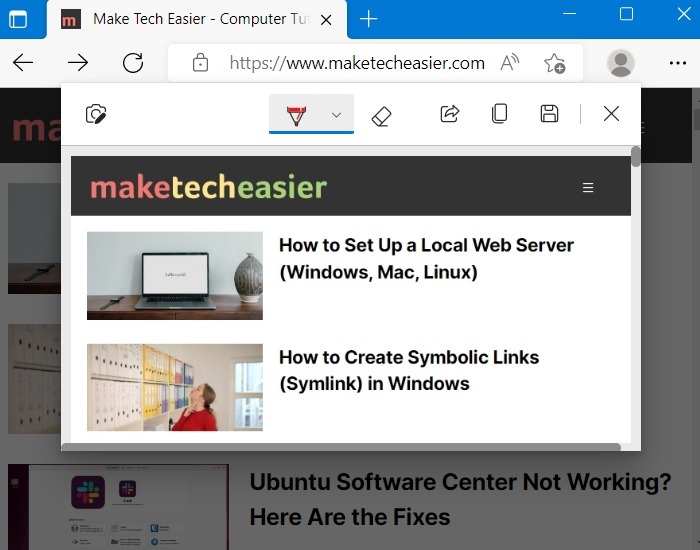
- As soon as you click the “Save” icon, the scrolling screenshot image will save itself to your Downloads folder.

2. Mozilla Firefox
Since Firefox Quantum debuted, there’s been an integrated method of capturing a scrolling screenshot in the browser, making it the only browser apart from Edge to have this feature without requiring extensions. To capture a screenshot:
- Click the three-lined menu icon at the top right, then “More tools -> Customize toolbar. “

- Search the icons listed for the “Screenshot” icon and drag it to your Firefox toolbar or, if you don’t want the icon to clutter up your toolbar, to the “Overflow Menu” on the right.
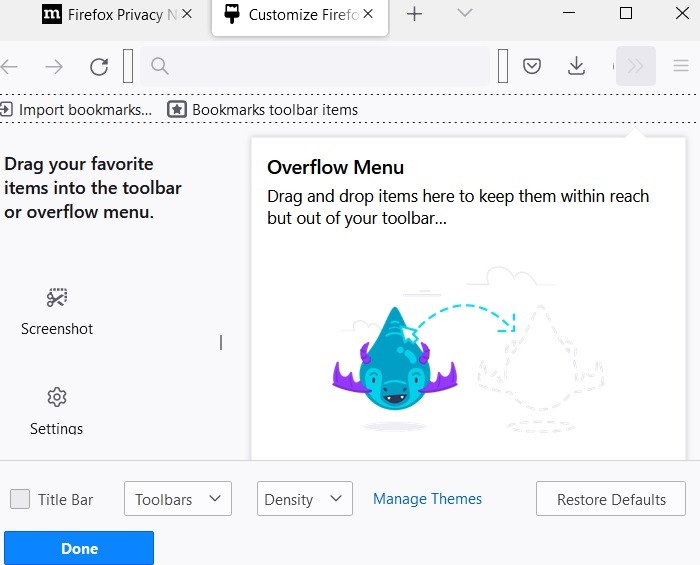
- Press “Done” to exit the customization window.
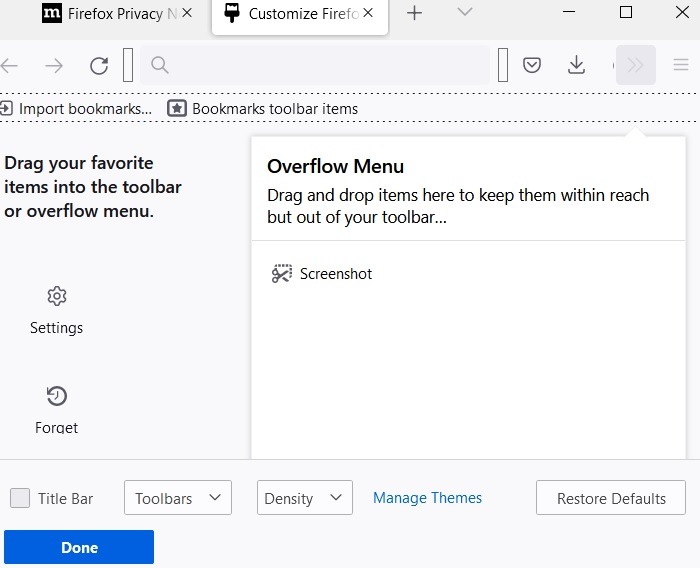
- You can now use the Screenshot button in the toolbar to grab any screen in a Firefox browser window.
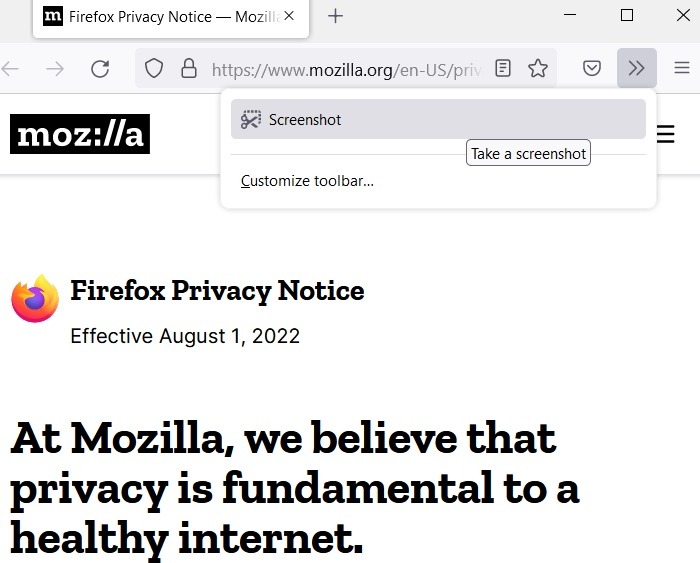
- Navigate to the page you want to capture, click the new screenshot icon in your toolbar, then click “Save full page.” (If you added the button to the Overflow Menu, click the “>>” button to reveal the Screenshot button.)
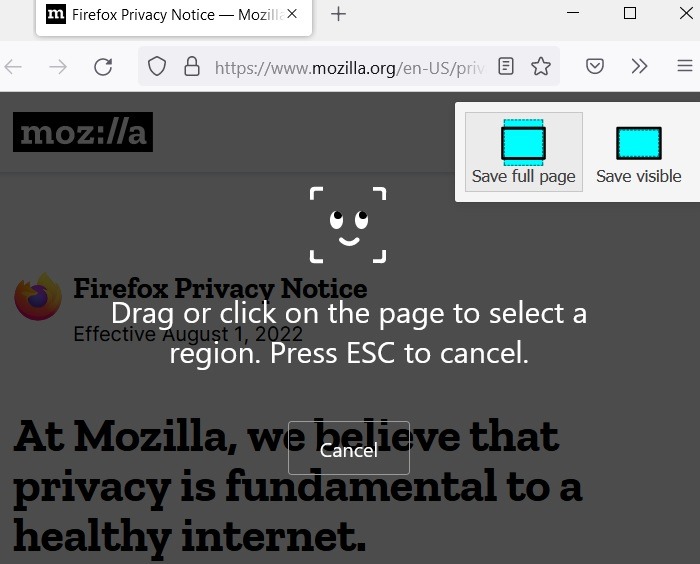
- The full screen print will pop up, which you can save to your PC.
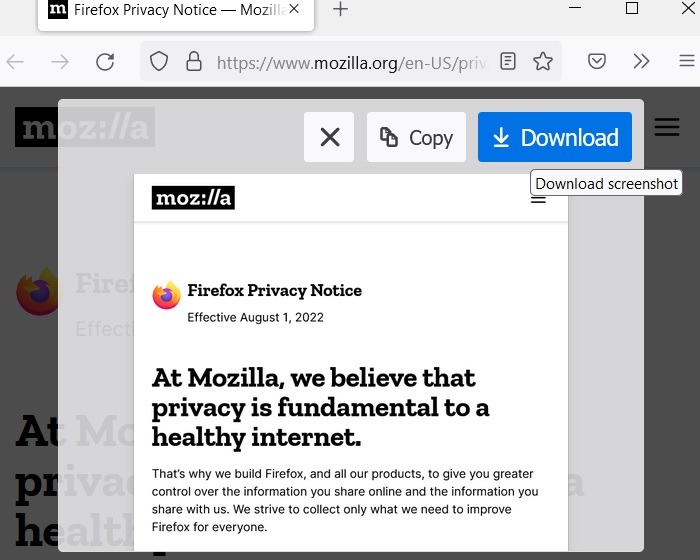
Using an Extension
Firefox’s built-in screen grabber is sufficient for most purposes. If you need more advanced options, you can download an extension called FireShot.
- After adding the FireShot extension, click its toolbar icon when you need to capture a viewing area in the Firefox browser window.
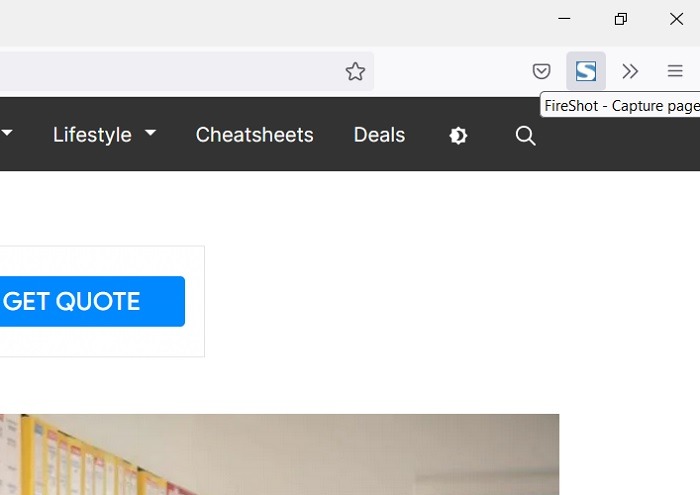
- Select “Capture entire page” from the list of screen-grabbing options.
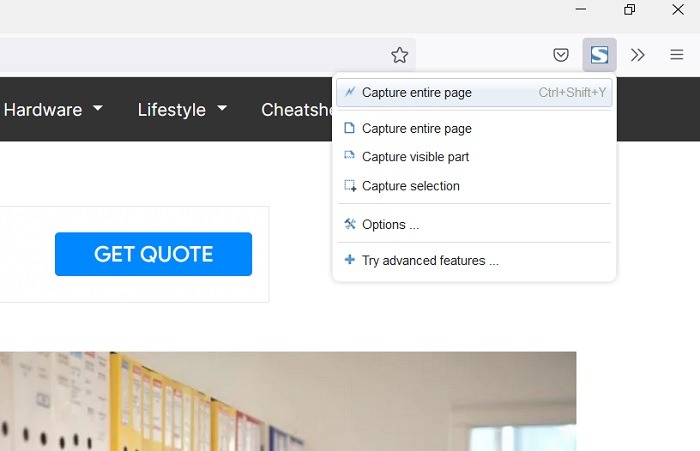
- You can save the image as a JPEG file or another option, such as “Save to PDF.”
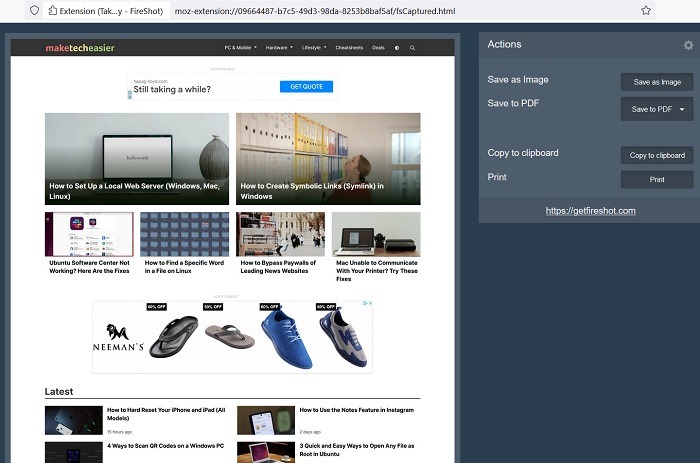
Tip: Snipping Tool not working for you? Try these fixes and get your issue resolved quickly.
3. Google Chrome
There is an easy method using “Developer Tools” in Chrome to quickly capture an entire webpage in a single scrolling screenshot.
- Click the three-dot menu followed by “More tools -> Developer tools.”
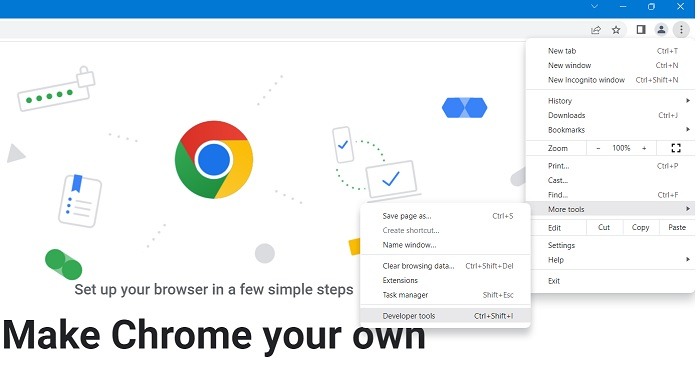
- Inside the console, click the three dots next to the Settings (gear) icon, then select “Run command” in the drop-down list.
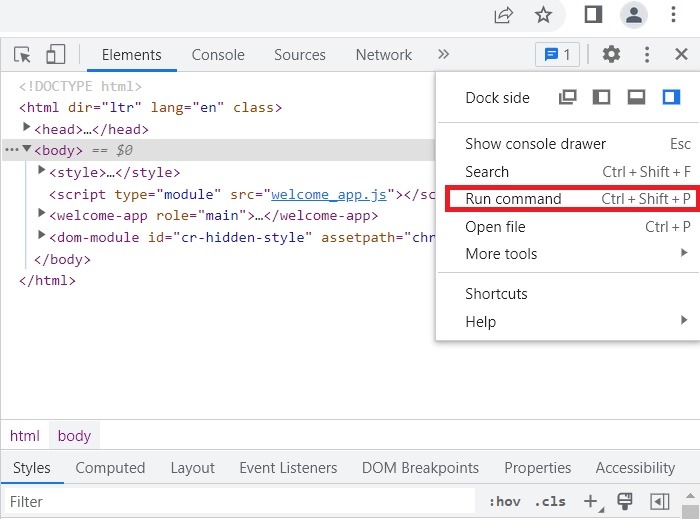
- Type “screenshot” next to the Run command to show a list of screenshot commands in the browser.
- To capture a full-size screenshot of the entire browser window, select “Capture full size screenshot.”
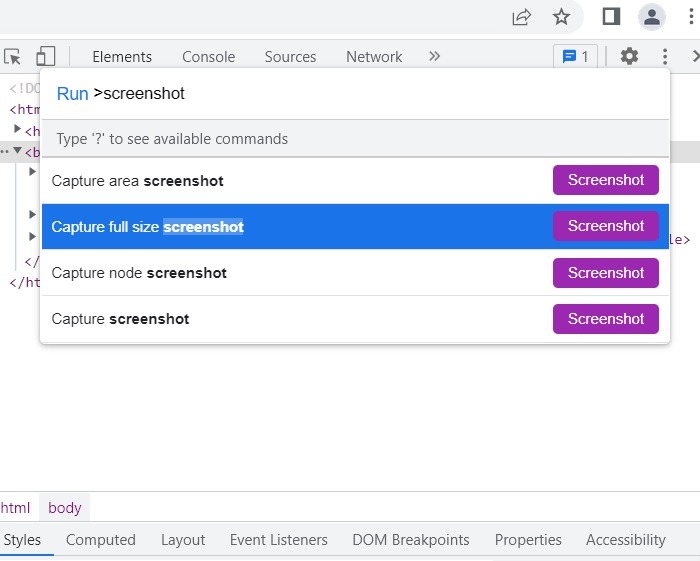
- A JPEG image of the entire scrolling window in Chrome is saved in your Downloads folder.
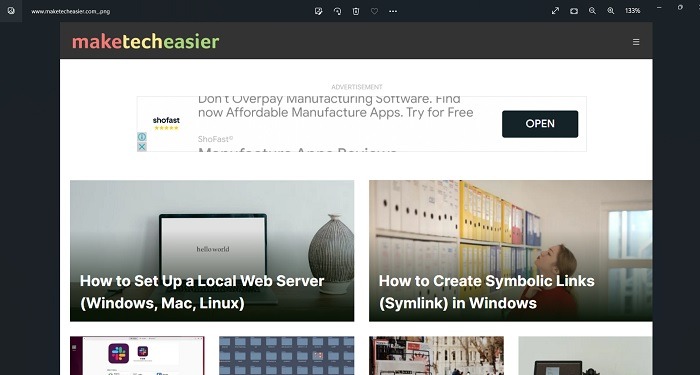
Using an Extension
If you’re looking to capture scrolling screenshots on Chrome or Edge (which lets you install the same Chromium extensions as Chrome), an extension, such as GoFullPage, will do the job.
- Install GoFullPage and click its icon in the top-right corner of your browser. (If it’s not there right away, click the puzzle piece icon, then GoFullPage from the extensions list.)
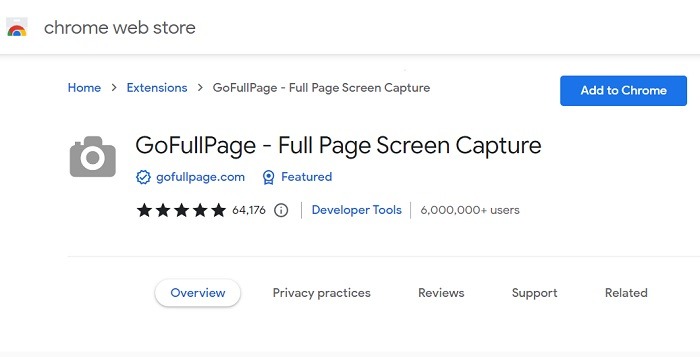
- Click the Pin icon next to the extension name to get it to appear permanently in your browser bar.
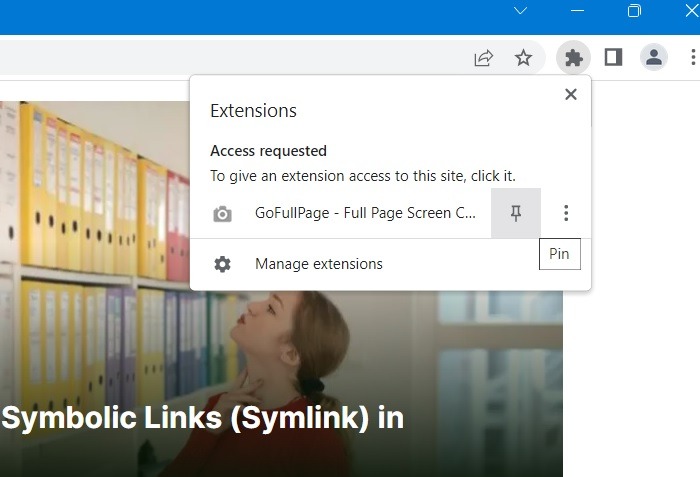
- When you want to capture the scrolling in a browser window, GoFullPage will have full access to that site.
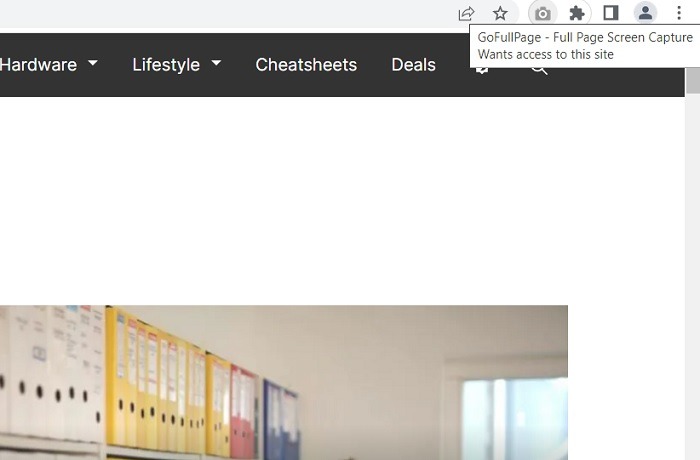
- Once you’ve clicked GoFullPage, it will scan the entire web page you’re on, displaying a “Screen capture in progress” status.
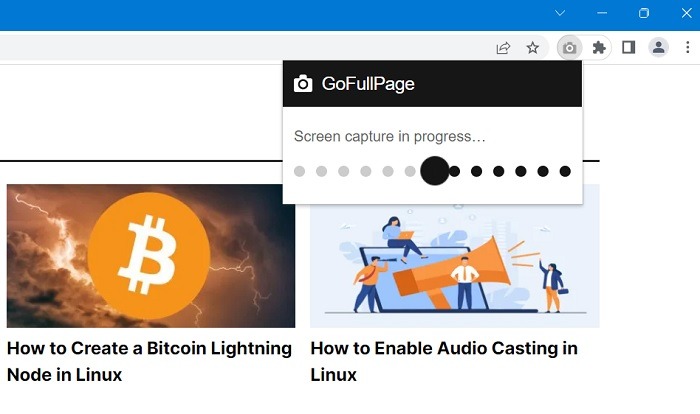
- As you can see in the screenshot below, that’s pretty long in MakeTechEasier’s case.
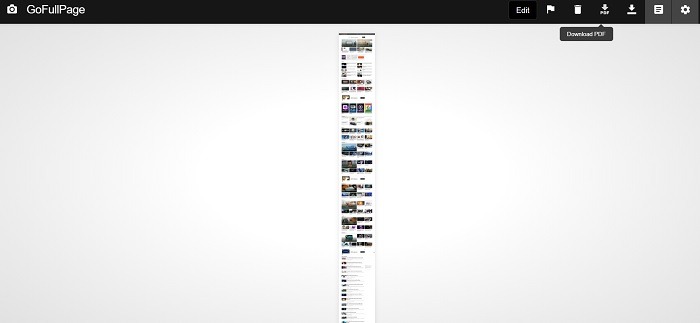
- From here, you can edit, annotate, and download the screenshot, either as a PDF or PNG file.
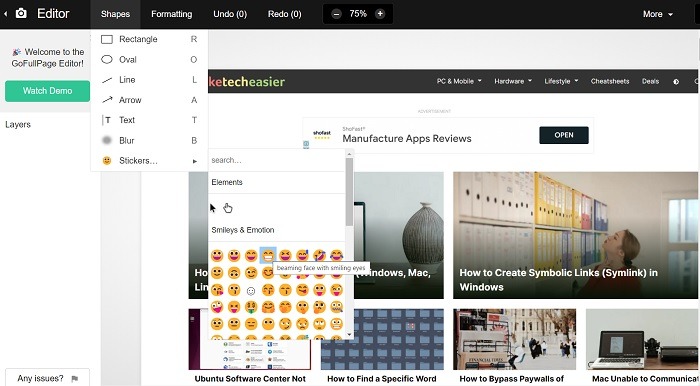
Another option when it comes to scrolling screenshot extensions for Chrome and Edge is Full Screenshot.
How to Capture Scrolling Screenshots: App-Based Methods
The above browser-based methods can only capture scrolling screenshots in a browser window. But what if you wish to capture them to run apps or games? In such an event, you’ll need to download and install an app to your Windows 11/10 laptop or PC.
1. ShareX
Available to buy on its own website and the Steam gaming platform (where it has “Overwhelmingly Positive” reviews), as well as having its own well-populated Discord channel, the free screen capture app ShareX is validated by its broad popularity in the discerning game-streaming community.
Tip: check out these interesting Discord servers and learn where you can find more.
The open-source app is widely used by gamers for its robust screen-capture options. Among those features – which include video capture, GIFs, region-select, and workflows, as well as a huge number of filters and effects to add to your captures – is the “scrolling screenshot” option you’re looking for.
- Download the “.setup.exe” file to install ShareX.
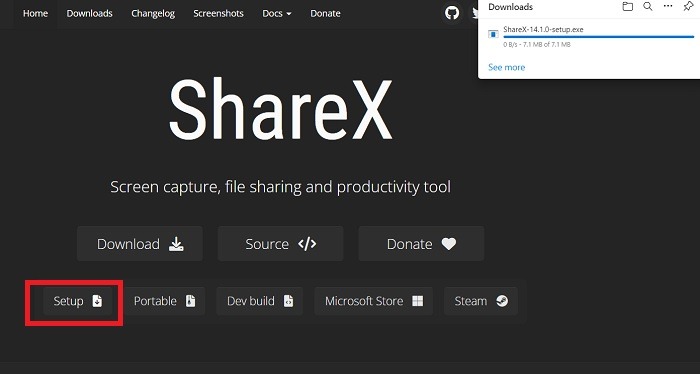
- After installation, open ShareX, then click “Capture -> Scrolling capture.”

- You can specify which window you want to scroll, whether you want a delay before the screen capture starts, and how many scrolls you want to capture.
- Click “Start scrolling capture” to begin.
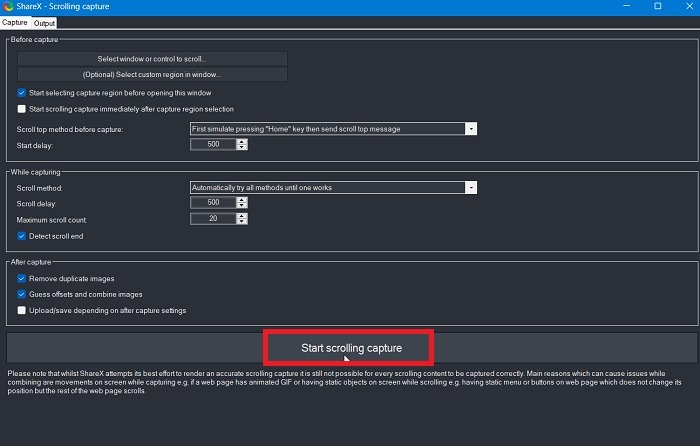
- The ShareX app captures as much or little that you want of the scrolling window.
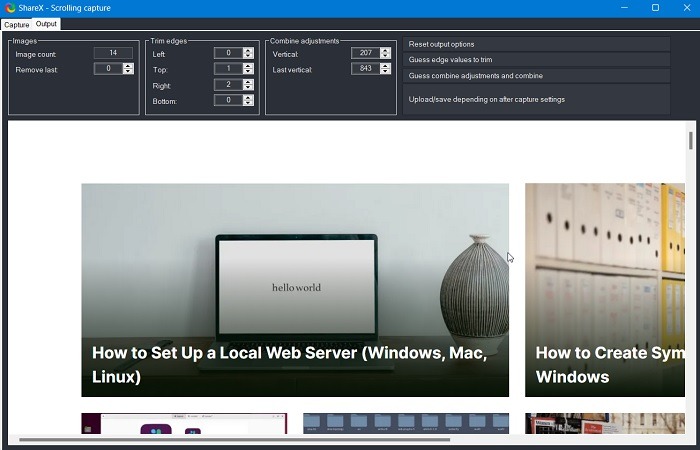
Unlike other options on this list, ShareX is free without caveats and maintained as is by a diligent community of open-source developers. Beyond just scrolling, it also functions as an all-in-one screen capture suite, which is pretty impressive given its small file size.
Tip: make sure you’re getting your free Windows software from a safe source.
2. PicPick
PicPick is screen-capture and image-editing software developed and owned by NGWIN. It’s our personal favorite screen capture tool. The best thing about PicPick is that it’s free for personal use and packs some cool features you won’t find even in paid programs.
As far as screen capture is concerned, PicPick offers seven screen capture modes: Full screen, Active Window, Window Control, Scrolling Window, Region, Fixed Region, and FreeHand. Each of these modes suits different scenarios and can help you customize your screenshots. For example, the Region mode can help you isolate and capture a dialogue box without background noise.
Fixed Region mode allows you to set your desired screenshot length and width in terms of pixel count, which helps ensure all your screenshots are uniform. It also has a Scrolling Window mode that lets you capture a scrolling screenshot of a webpage or a document in just a few clicks as shown below.
- Open PicPick and select “Scrolling Window.”
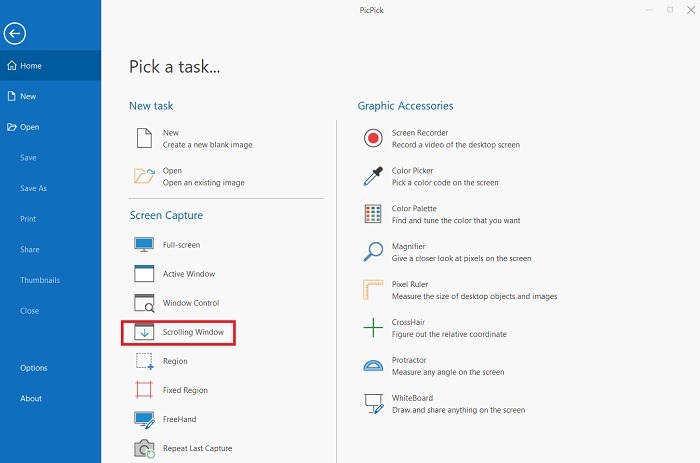
- You will see a tiny toolbar with several screenshot options. Select the scrolling window option again.
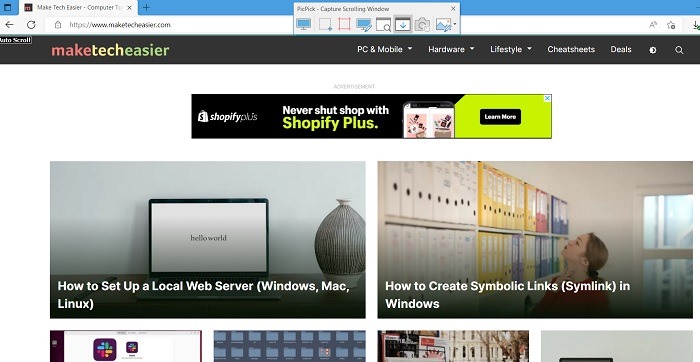
- Press and hold Ctrl + Alt together, then press PRTSC. A rectangular box highlighted in red will appear.
- Press and hold the left mouse button. Release the mouse click, and an auto-scroll will happen slowly. Your entire window will be captured in just a few seconds.
- You can save the captured scrolling image in various file formats, such as JPG, BMP, PNG, GIF, and PDF.
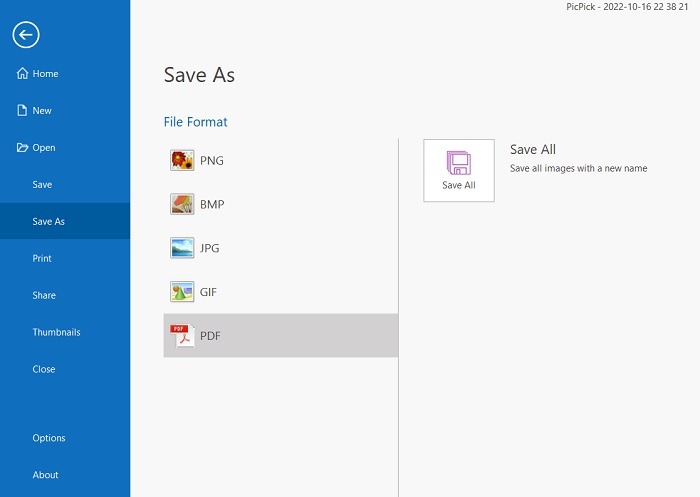
PicPick also comes with a pixel ruler that can be used to measure the size of images on your screen, a virtual whiteboard that allows users to draw on the screen, and crosshairs for pinpointing the positions of relative pixels.
3. Apowersoft Screen Capture Pro
Apowersoft Screen Capture Pro is an innovative and highly customizable screenshot-capture and image-editing tool. The program leaves no stone unturned when it comes to screenshot capturing, thanks to its ten screenshot modes, which include Scrolling Screenshots, Menu, and Freehand.
The Scrolling Window capture mode allows you to capture an entire webpage, document, or browser, including contents hidden from the viewer. It also comes with a “Task Scheduler” for taking automatic screenshots.
- Download and install Apowersoft Screen Capture Pro on your PC.
- Once inside, select the “Scroll window” option to proceed.
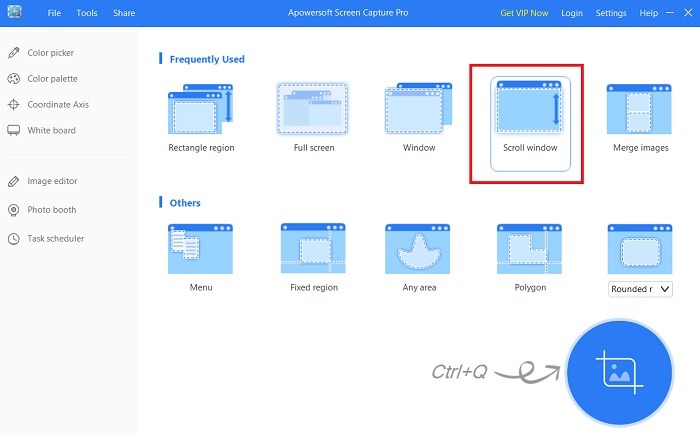
- A screen grab handle is activated at the top left to select as much of the screen window as you want.
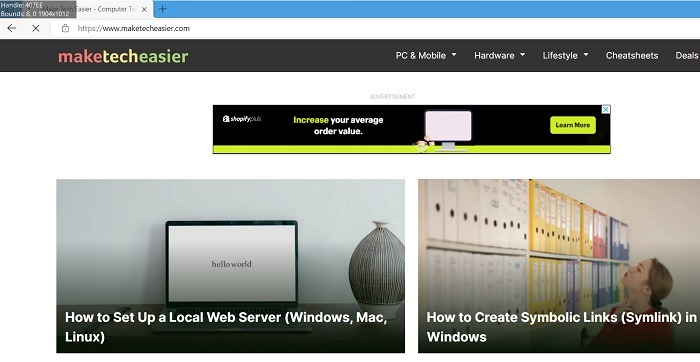
In addition to screenshot capturing, Apowersoft Screen Capture Pro comes with a robust image editor that provides a wealth of options for you to edit your screenshots. What’s more, you can also use this tool to record the screen, upload, and share online. However, the program is quite expensive. A lifetime license goes for $79.95. You can also opt for monthly subscriptions starting at $12.95 per month.
Protect yourself online by getting up to speed with how to determine whether a website is safe.
4. FastStone Capture
FastStone Capture is an older software with many screen-grabbing options, including a scrolling screenshot. The solution is compatible with older Windows versions, such as Windows 7, but works quite well with Windows 11, too.
- Download and install FastStone Capture on your device. It is trialware with a trial period of 30 days (no credit card needed.)
- When the small toolbar is launched, choose the “Capture Scrolling Window” option.
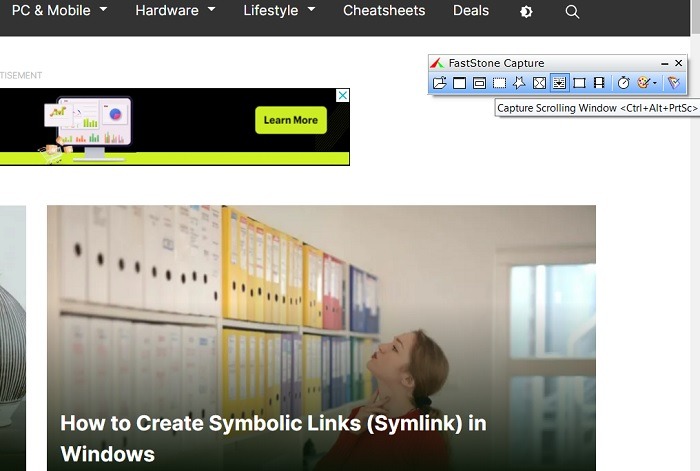
- The final screenshot is saved to a FastStone Capture window. Save the output file in various formats, such as JPEG, BMP, GIF, PCX, PNG, TGA, TIFF, FSC, and PDF.
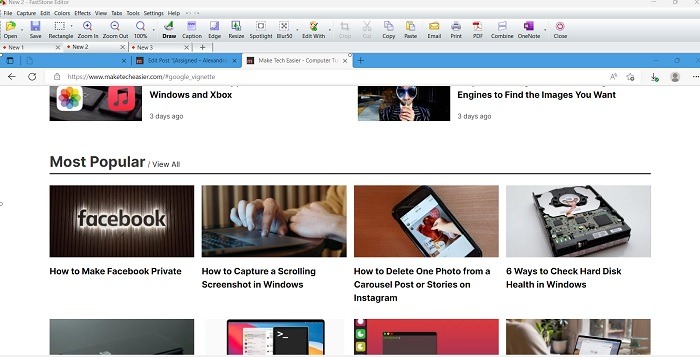
5. Screenpresso
Screenpresso is a very advanced screen capture tool for Windows. The lightweight tool makes scrolling screenshots in a jiffy and is free to use for non-enterprise users.
- Download and install Screenpresso from its official link. You need to have .NET 4.8 installed on your Windows PC.
- Launch Screenpresso from the Windows Start menu or System tray.
- Navigate to the menu icon named “Screenshot region” and click on it.
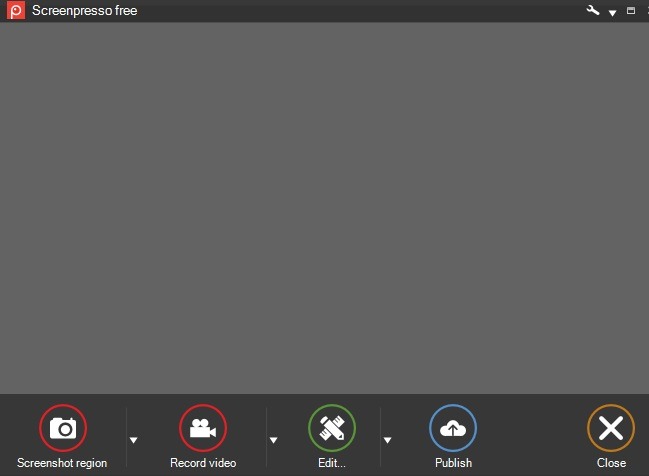
- To save a moving web page or app screenshot, select “Screenshot using autoscroll.”
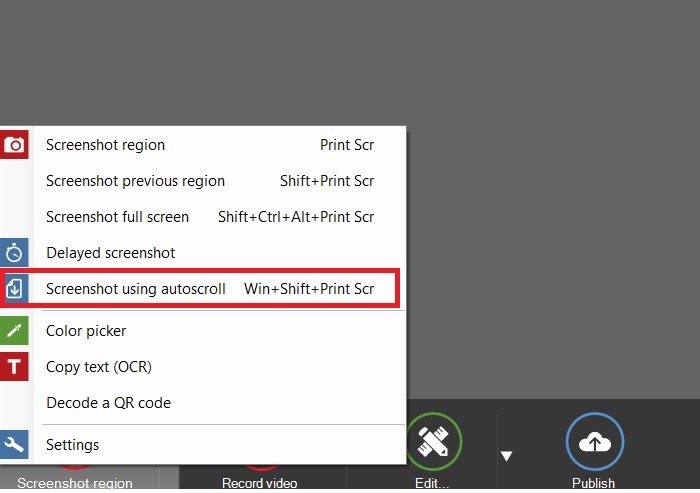
Have you taken a screenshot on Mac instead? Here’s how you can change its file format to .jpg.
Frequently Asked Questions
How do I record a scrolling screenshot?
Are you trying to record your mouse scrolling action? Screen capture software, such as ShareX and PicPick, have a dedicated screen-recording feature to record scrolling screenshots.
The best way, though, is to use a software that supports screen recording in MP4, AVI, and other video formats. In Windows 10 and above, Xbox Game Bar does this task easily. It can be launched using shortcut keys Win +G. XSplit or OBS can achieve similar objectives.
Can I take scrolling screenshots in Incognito mode?
Yes. Some of the scrolling screenshot extensions covered in this guide, such as GoFullPage and FireShot, support Incognito Mode in Chrome and Firefox.
Can I use any of these tools to make scrolling screenshots on devices that aren't on Windows?
The screenshot capturing software included in this article are designed for Windows. Yet, you can grab scrolling screenshots for Mac with alternative apps like Greenshot. You can also use Mac’s supported extensions in Chrome and Firefox browsers.
You’ll need a separate crop of tools on mobile devices. On an iPad or iPhone, you can start a screenshot preview with the Volume Up and Power buttons and select the “Full-page” tab when using Safari. On an iPad, you can also draw an upward diagonal line from the lower-left corner with your finger or Apple Pencil or press Cmd + Shift + 4, again, when using Safari.
In Android 12, you can take scrolling screenshots using an app called LongShot. It may not work for Android 11 and earlier. Once you have your screenshots, you may want to learn how to edit them on your phone.
Image credit: Christina via Unsplash. All screenshots by Sayak Boral.
Our latest tutorials delivered straight to your inbox