
Pros
- Amazing upscaling options, provided you have good source
- Great slow motion smoothing and frame generation
- Subtle and smooth stabilization options
Cons
- Upscaling is not a magic bullet and not all videos look good upscaled
As we near the first quarter of the 21st Century, AI has become omnipresent in graphics, music, chat, search, and almost every other walk of life. I think it’s at its most developed in the realm of video and graphics, as that’s pretty much where it started just two short years ago. Now Digiarty has expanded its popular video processing offering, releasing VideoProc Converter AI, with a few state-of-the-art artificial-intelligence-driven processes. This is very exciting territory.
This is a sponsored article and was made possible by Digiarty. The actual contents and opinions are the sole views of the author, who maintains editorial independence even when a post is sponsored.
Roll Camera
VideoProc Converter AI started life as just VideoProc for video converting and processing, back in the days when its main party trick involved converting almost any video format to almost any other. At the time, this was a bit of a big deal. But now the software has been expanded to a new AI-equipped version, adding three new premium effects: AI Super Resolution, AI Frame Interpolation and AI Video Stabilization.
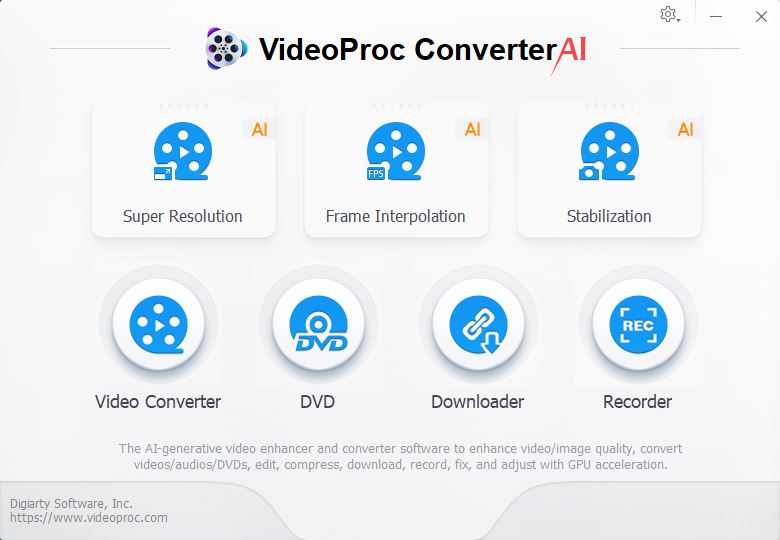
The new Super Resolution section enables you to take a low resolution noisy or compressed video and expand its resolution by 200% to 400%, from standard definition to high definition 720, 720 to 1080, or from 1080 to 4K. It does this by using Convolutional Neural Networks (CNN) and machine learning to detect and refine edges, plus enhancement (smart smoothing) of the areas in between. This way you can blow stuff up but retain the details.
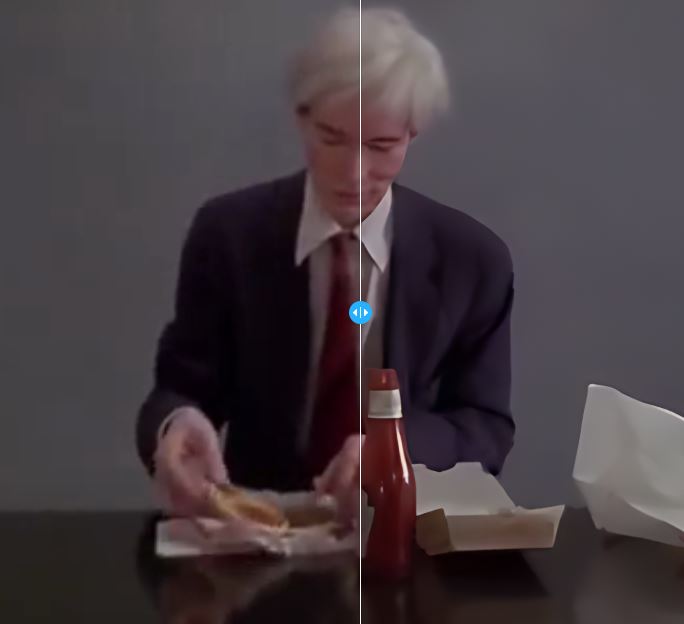
The Frame Interpolation mode increases the frames per second (fps) of the clip using AI models, it estimates and inserts any missing frames, effectively creating a smooth slow motion clip. The inserted images fill in the blanks and make for smooth motion between keyframes.
Lastly, the Stabilization section smooths out any jitters and jerks from hand holding your camera, minimizing camera shake, and turns every shot into steady, high-quality footage. You can adjust the amount of stabilization, cropping ratio, etc., for the best result.
All the utilities are launched from a central hub, which the software comes back to when each utility is closed.
Going for a Take
Setting up the software is simple. Download and install the software, and if you purchased a license, you can input the license code to make all the features of the software available to you.
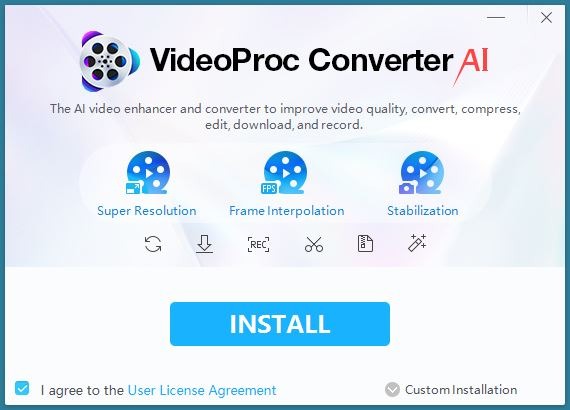
When you start the software, it will check to see whether you have a graphics card (GPU) and if it is strong enough, it will use its Level 3 Hardware Acceleration to do the math. The software will work without a GPU, of course, but will take much longer to complete processes.
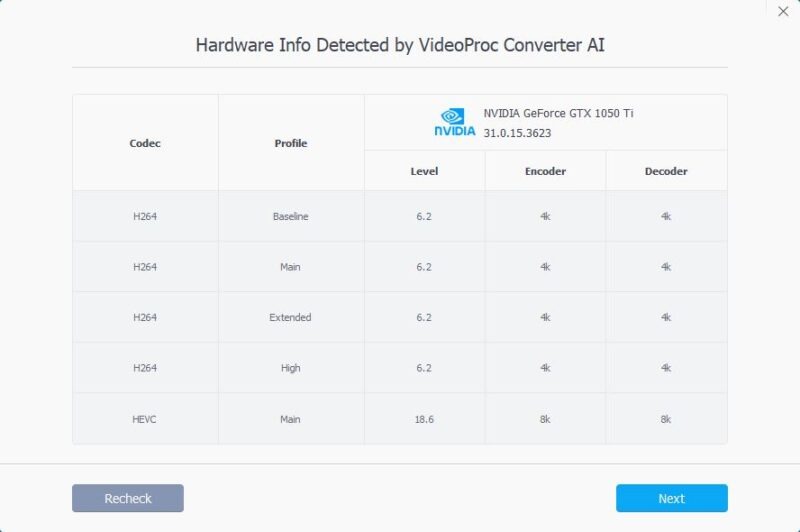
Once that is done, no additional setup is required, and you are good to go.
Lights, Camera
Considering the sheer baffling weight of technical know-how it takes to do this kind of work, VideoProc makes it very easy, and for the most, all operations are a case of going with the defaults, pushing a few buttons, and selecting where you want the processed file to end up.

Super Resolution takes your video and ups the resolution, using a series of buttons, 2x, 3x, 4x. So if your original footage was 720×480 the 2x button makes it 1440×960, the 3x button takes it up to 2160×1440 and 4x makes it 2880×1920. Of course, this often doesn’t result in perfect quality, but we’ll get into that in a minute.
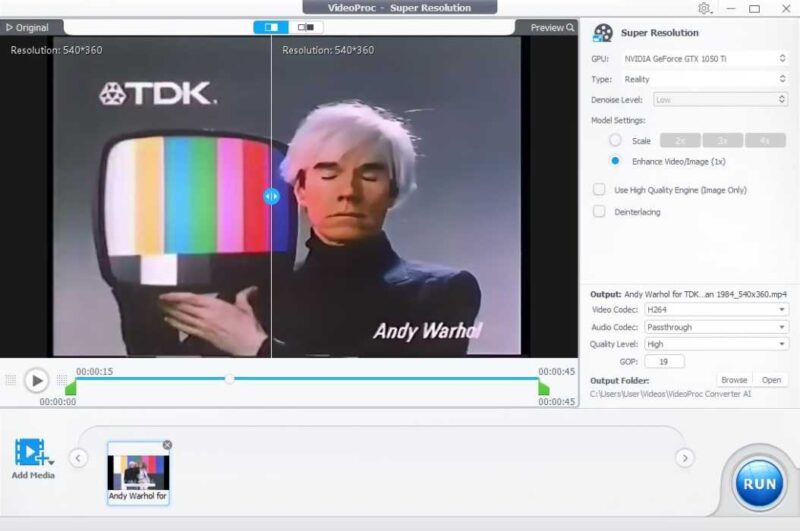
Another setting, a tickbox under the resolution buttons, allows you to refurbish terrible video by applying the AI algorithm but not expand the resolution. This cleans up nasty video but doesn’t make it bigger. You can also try deinterlacing if your source footage is SD video and interlaced. The process employs a kind of comb filter and stops the dreaded flickery lines.
In addition, as with all sections, you can crop the output video by sliding the in and out pointers underneath the viewer to only output a section of the video.
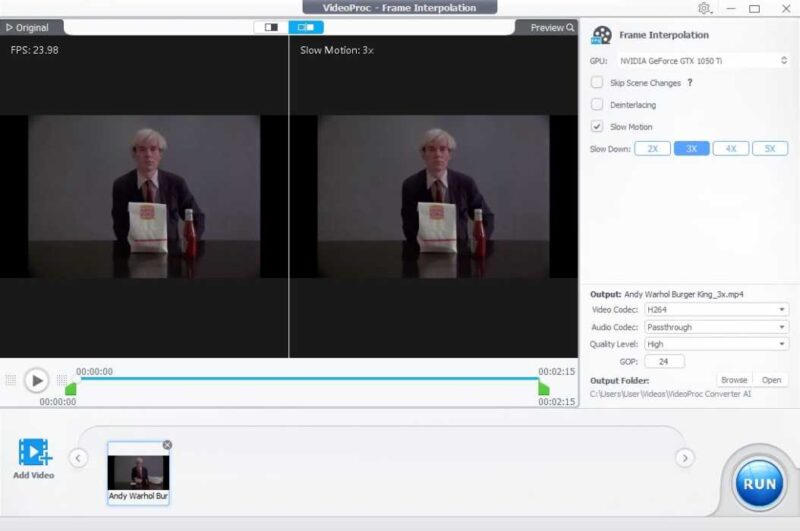
Frame Interpolation works by adding frames and increasing the frame rate of your clip. By upping the frame rate, you increase the number of frames per second. The problem with this change is that there are no extra frames in the clip, so they need to be created. The software obligingly creates the imaginary frames using AI deep learning. The extra frames are estimated and added, making everything smooth.

If you check the slow motion button, it will create the slow motion video by encoding the video at 30fps. If you don’t check this button, the video will play back at the new target speed. This is in case you need a new frame rate and don’t require slow motion. (There are technical reasons you may want that.)
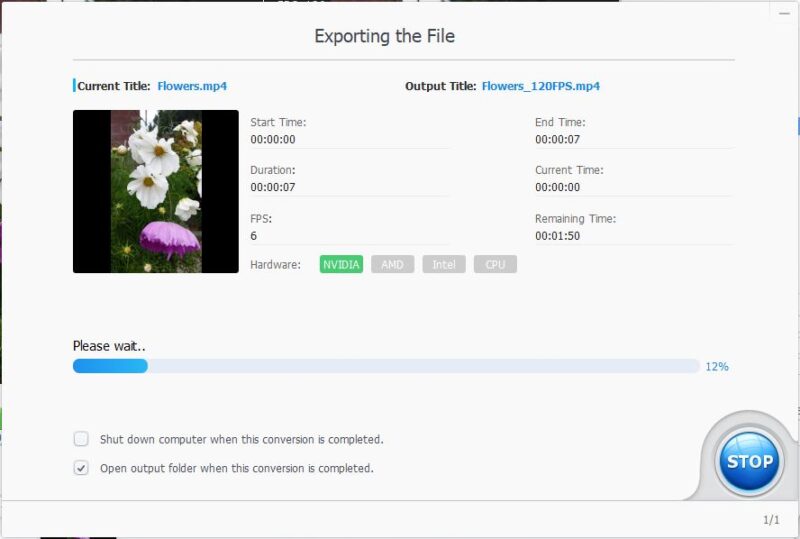
Think of it like this: you show a video where each second has 30 frames. You can’t play this any slower, as there are only 30 frames. Slow it down, and it becomes a slideshow. Adding the additional frames between the original 30 means the video can be slowed down, with the motion smooth and silky.
One thing to note is that the software has problems dealing with shot changes, like a cut from one face to another. If it’s all one shot, there’s no problem, but if there are many shots cut together, you get artifacts as the software tries to make new frames from two that don’t match.
Setting the Skip Scene Changes checkbox makes the engine ignore the scene changes, but additionally, you can adjust the sensitivity to fine tune the best result.
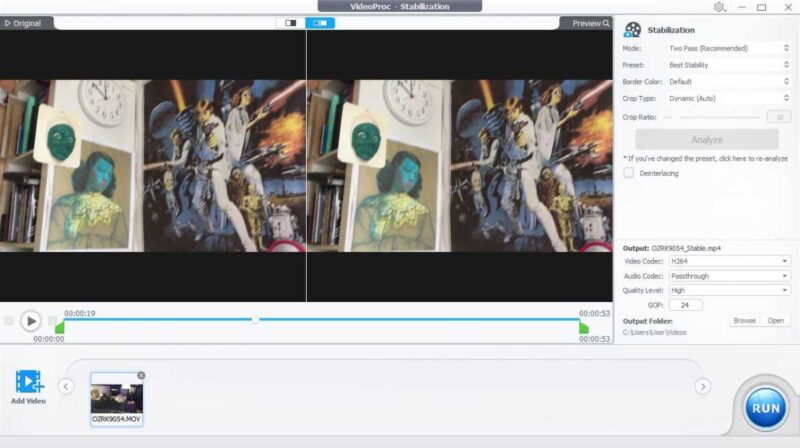
Finally, in the new suite of AI tools, there is Stabilization, which simply takes shaky footage and makes it smooth like it was on a Steadicam. There are a few settings you can change on a drop-down: Best stability, fastest, balanced, minimum crop. This is how you balance the way the stabilization is made, by pinning down the features of the frame by rotating and resizing the image. The image is cropped a little to hide those edges. Adjust these settings for the best result for your image.
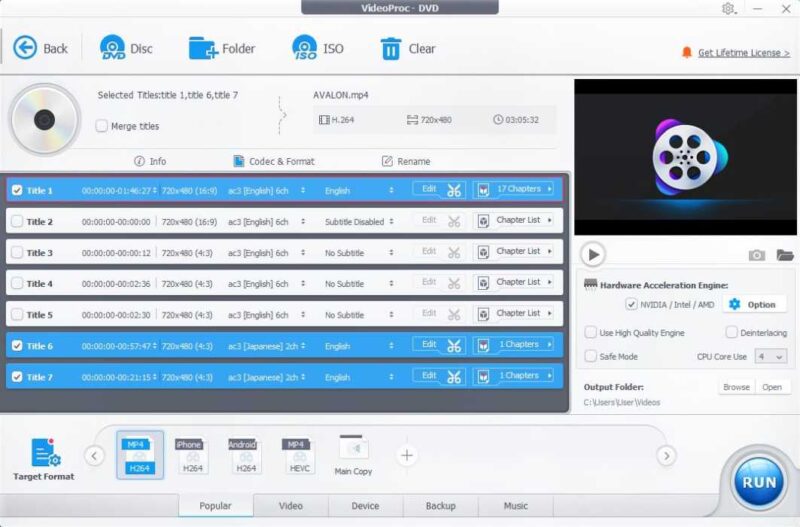
Final Thoughts
The quality of the upscaling in the Super Resolution section is quite impressive. I’ve used video and photo upscaling software that costs hundreds of bucks and have had similar results to the kinds of things I am getting out of VideoProc AI. The smoothing and line-sharpening algorithm must be using a similar AI source engine as some of that software. Obviously, by necessity, all such upscaling must come at a price, and all of these programs have to compromise. The upscaling works on both videos and images. This wasn’t made clear, but it works beautifully on stills, too.
Although the quality of the upscaling section is great, more impressive are the results you get from image interpolation. Creating frames from scratch based on the existing frames is a really good trick, and although I was skeptical that it would work, it was surprisingly smooth and lifelike. All in all, it’s an impressive set of tools, which I’m sure you will find invaluable in your day-to-day editing exploits, especially if you are pulling in assets from a disparate range of sources, such as VHS, DVD, film, HD720 and HD1080 or even 4K. The conversion tools and simple editing tools in this excellent toolkit make everyday jobs simple.
Availability
One of the most impressive features of VideoProc Converter AI is the price. The Premium 365 one-year subscription for three PCs is currently $25.95 (down from $38.90), but if subscriptions are not your thing, a full lifetime one-time payment for one PC is just $45.95 (down from $78.90). Act quickly to get these prices.
Image credit: Midjourney
Our latest tutorials delivered straight to your inbox