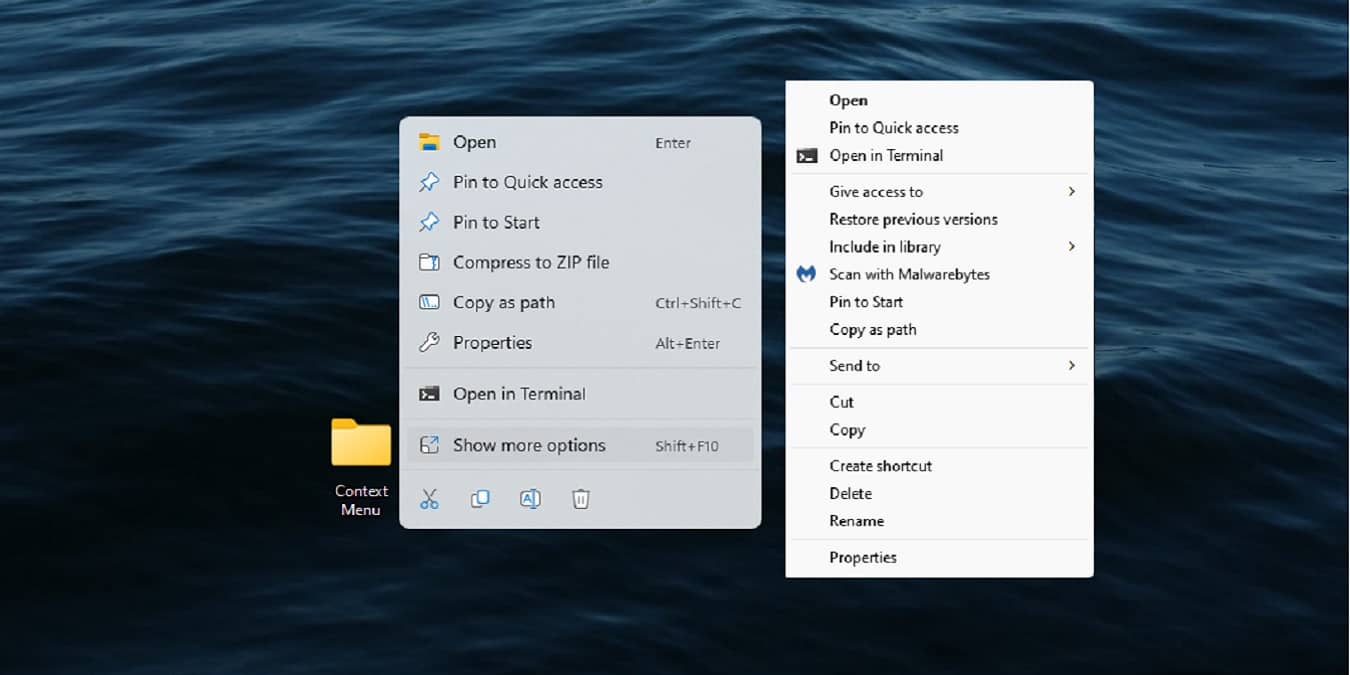
Right-click context menu options are really helpful, giving extra options based on what you click. However, they can quickly get cumbersome as more apps add their own options. But you still may not find the options you want most. By using context menu editors for Windows, you get full control over your menu.
Note: context menu editors edit your registry. Make a backup of your registry in case something goes wrong, or you want to revert to the defaults.
- 1. CCleaner – Best Multipurpose Tool
- 2. Easy Context Menu – Best Portable Option
- 3. FileMenu Tools – Best for Adding Custom Items
- 4. ShellMenuView – Best Simple Editor
- 5. Right-Click Extender – Best for Adding Common Tasks
- 6. Context Menu Tuner – Best Organized Editor
- 7. Right Click Enhancer – Best Premium Upgrades
1. CCleaner – Best Multipurpose Tool
Price: Free with premium options
CCleaner is one of the most popular and widely used PC optimization and cleaning utilities for Windows. This simple piece of software is filled with so many features, like registry optimization, duplicate file finder, startup optimizer, etc. But one of the lesser-known features of this software is that it can also be used as a basic context menu editor for Windows to disable and delete items.
To manage context menu items, navigate to Tools -> Startup, then select the Context Menu tab. Select the context menu item you want to disable, and click the Disable button. If you want to completely delete the item, click the Delete button.
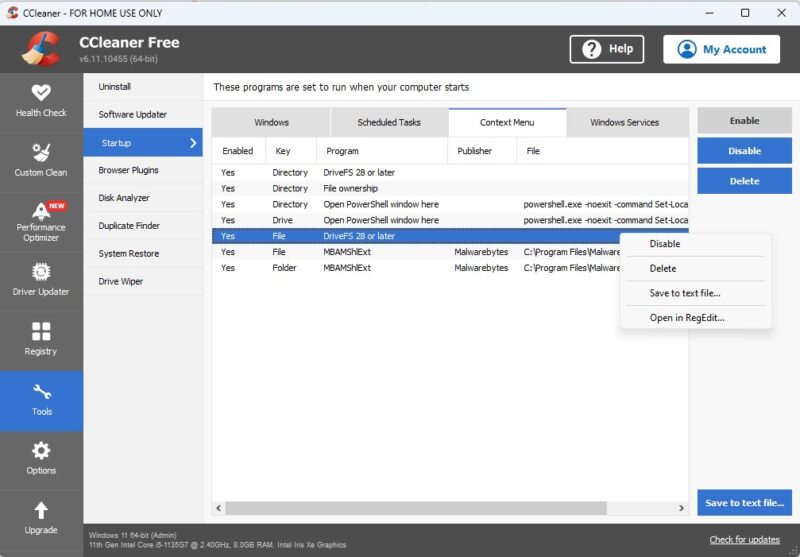
Pros
- Context menu editor is easy to use
- Multipurpose tool to optimize and manage Windows
- Can edit and customize options in your registry, directly from CCleaner
Cons
- Can’t add new items to the menu
- Context menu editor is hidden under the Startup options, making it hard to find
2. Easy Context Menu – Best Portable Option
Price: Free
Unlike other applications on this list, Easy Context Menu is a portable application that lets you add a whole bunch of new and useful context menu options. It even allows you to disable or delete the options you no longer need or use. No installation is necessary, and the user interface is simple. All it takes is a few clicks to add/remove options, then apply the changes.
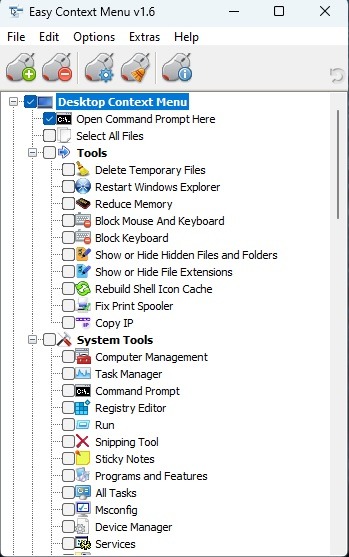
Pros
- Completely free
- Friendly user interface
- Large list of possible items to add
- Doesn’t have to be installed
Cons
- No updates since 2021 but does work well on Windows 11
3. FileMenu Tools – Best for Adding Custom Items
Price: Free / $11
If adding custom context menu items is important, give FileMenu Tools a try. The free version only lets you use the commands with a limited number of files or folders, so it’s more of a premium tool. However, it lists all current commands to easily disable or delete them. You can add custom commands, change the order of items, and even manage command line menu options.
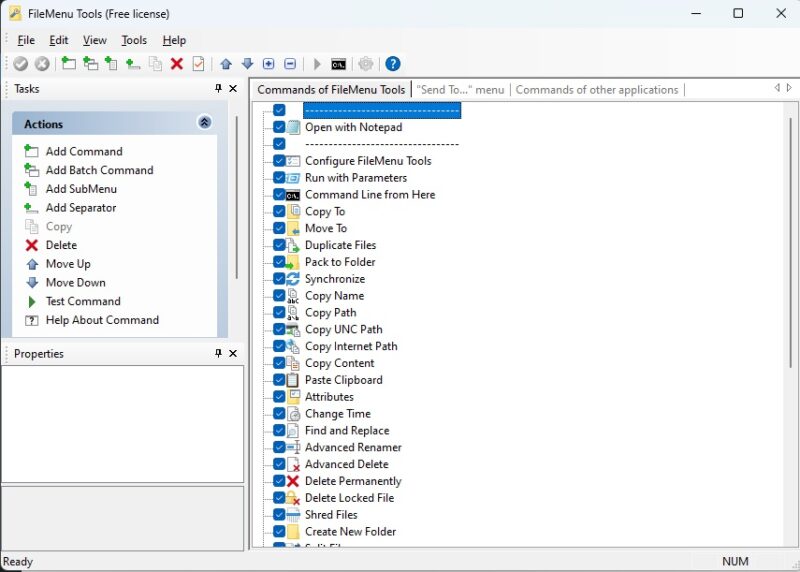
Pros
- Create custom items easily
- Rearrange, disable, and delete current items
- Test new items in the tool
- Add sub-menus
Cons
- Limited to 20 menu uses before you have to upgrade to premium (one-time fee)
4. ShellMenuView – Best Simple Editor
Price: Free
ShellMenuView is one of the best context menu editors for Windows, thanks to its simple interface. Every context menu option for every app/file/folder is in a single list. Sort them by file type, menu name, extension, etc., to quickly find what you need. What we loved about this app is being able to select multiple items at once to disable or enable them. Changes happen instantly. You can even open items in the Registry Editor to customize them.
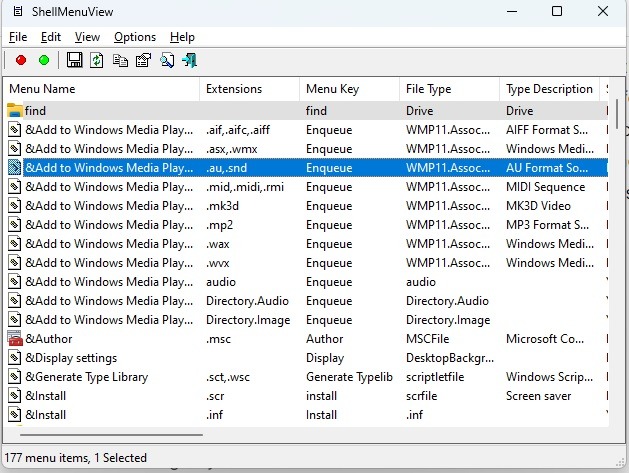
Pros
- All options are listed on one screen
- Links to Registry Editor to customize items
- Sort items or use the Find option to find them quickly
Cons
- Can be difficult to find items sometimes
5. Right-Click Extender – Best for Adding Common Tasks
Price: Free
Wish you could quickly get to the Command Prompt from a file or folder? Need to defrag a drive just by right-clicking? Right-Click Extender can help. It has a well-organized interface that gives you a list of common tasks/functions to add to various context menus, such as your desktop, files/folders, and drives. The app makes a backup of your registry, so you can undo all changes at once if you want to set your context menus back to their defaults.
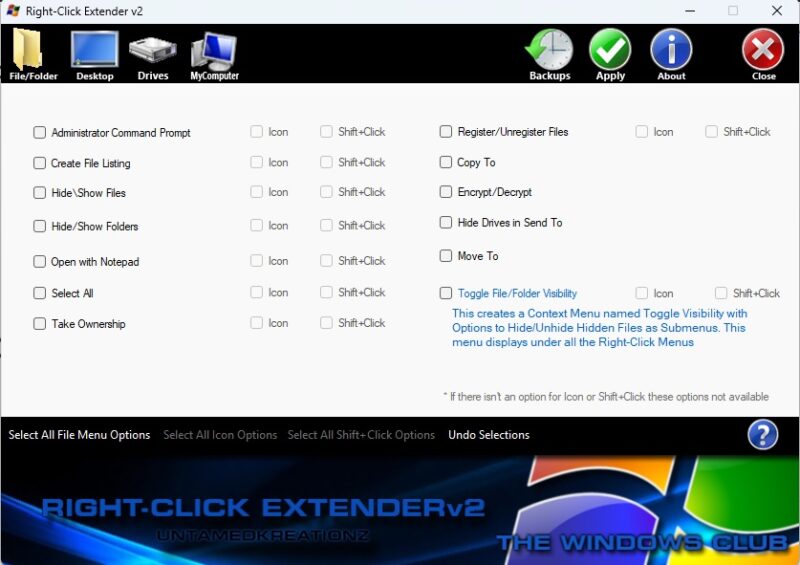
Pros
- Menu items categorized by type
- Enable/disable with a checkmark
- Add icons or Shift + click shortcuts
- Restore your registry and context menus instantly
Cons
- Hasn’t been updated in years (functions well in Windows 11, though)
- Can’t add any custom items
6. Context Menu Tuner – Best Organized Editor
Price: Free
Context Menu Tuner is the most organized and user-friendly context menu editor for Windows on this list. It’s similar to Right Click Extender but with more features. Choose an item on the left and a destination, such as folders or desktop, to add the item to. You have the option to edit the item once added. Choose where to place it, add a separator, and even create a Shift + click option. Best of all, it’s super simple to use.
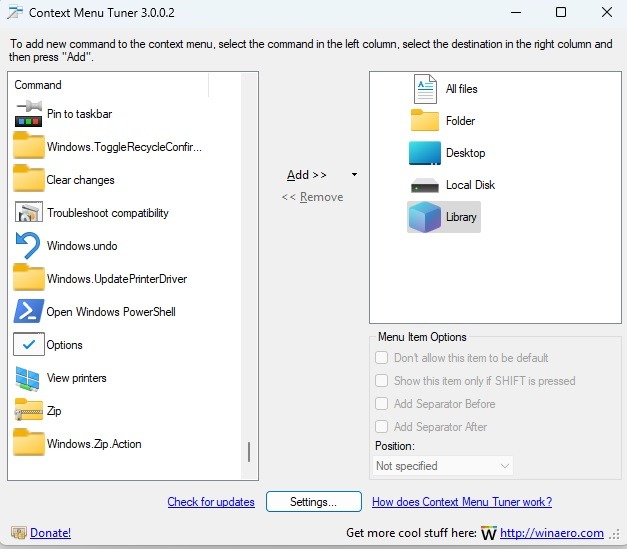
Pros
- Extremely well organized
- Numerous menu options to choose from
- Edit options after adding them
- Beginner-friendly interface
Cons
- Occasionally doesn’t save settings, and options need to be readded
7. Right Click Enhancer – Best Premium Upgrades
Price: Free with premium options
Right Click Enhancer is one of the more advanced context menu editors for Windows. Even the free version lets you add new file types to the menu, add more options, and make various tweaks to customize the context menu. If you really want to fully customize the right-click, upgrading may be worth it. Not only can you remove entries, but you can add sub-menus to organize the menu better. Plus, it’s just a one-time fee.
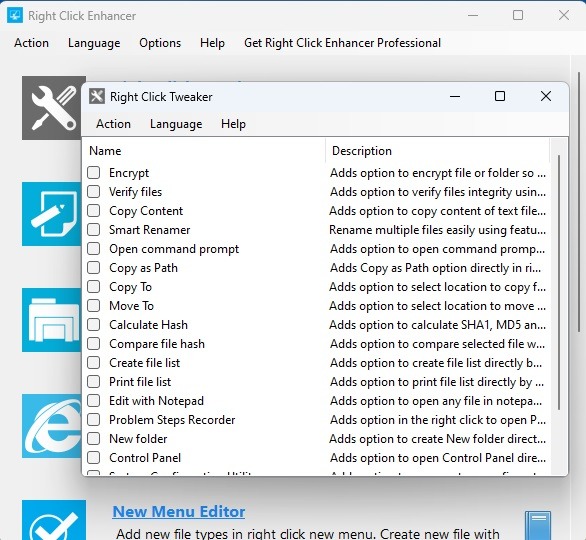
Pros
- Generous free plan
- Add nearly any file type to the New option in your menu
- Option to get rid of items that aren’t useful
Cons
- Some of the best features are premium only
Context menu editors give you more control. If you just hate the truncated Windows 11 menu, change it back. Of course, if you’re feeling adventurous, you can edit your Registry directly to edit the menu, such as with this Open With Notepad example. If you want to further customize Windows, try these tips for a better Start menu, or learn how to get more from your Taskbar.
All images and screenshots by Crystal Crowder.
Our latest tutorials delivered straight to your inbox