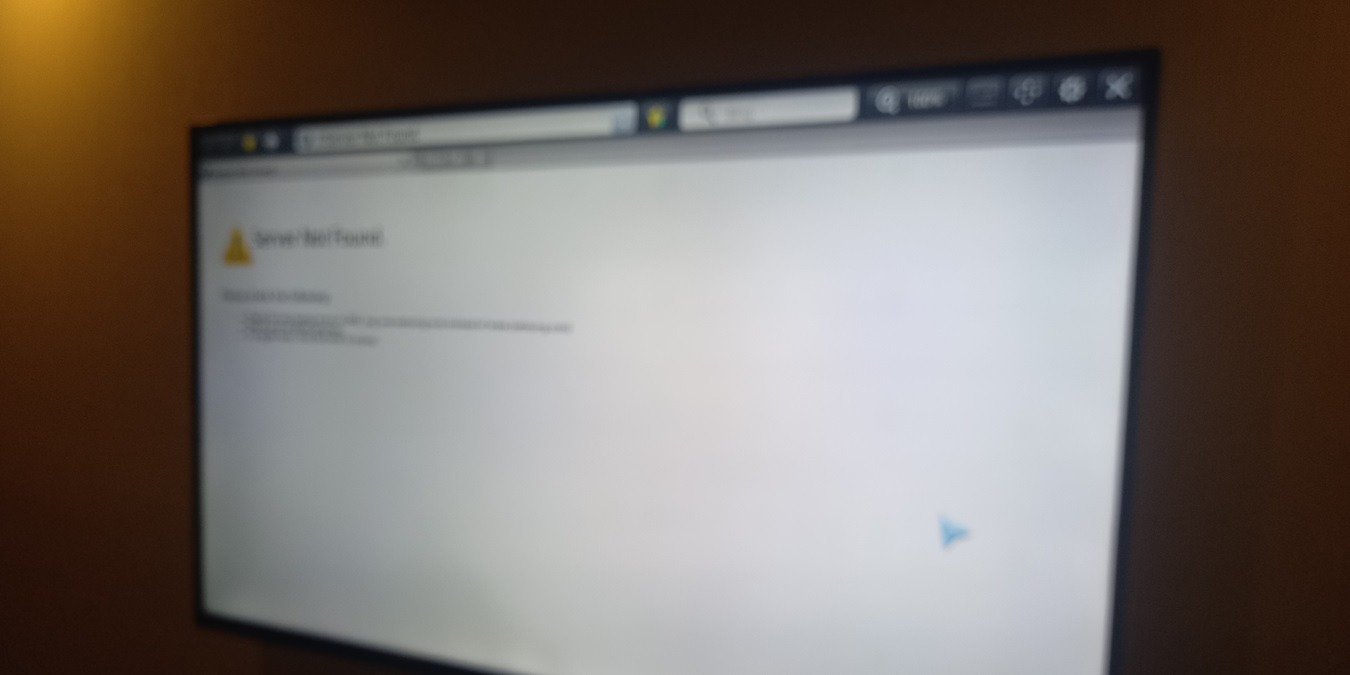
Have you been asking, “Why is my TV not connecting to Wi-Fi?” If you’re currently facing this problem, it means you can no longer stream from Netflix or watch YouTube videos. Your TV Internet won’t work when your TV dongle or set-top box receives a poor-quality Wi-Fi signal. If your home Wi-Fi is working on other devices but not on your TV, you can rule out any network issues due to a modem or router. One of the following solutions should quickly fix your TV Internet connection problems.
1. Forget Wi-Fi Network and Reconnect
A smart TV automatically saves your Wi-Fi SSID and password for subsequent use. However, if your TV is connected, but there is no Internet access, try this simple fix. Forget your Wi-Fi network, then reconnect by entering the password again.
Press the Home button on your TV’s remote control, then go to the General Settings/Settings option using your TV’s directional pad or arrow keys. Try to locate the Network and Internet option for your device. Selecting it displays the current SSID.
Continue to scroll down through the SSID details, and select the Forget Network option. To view this on some TVs, you may have to navigate to a nested menu inside.
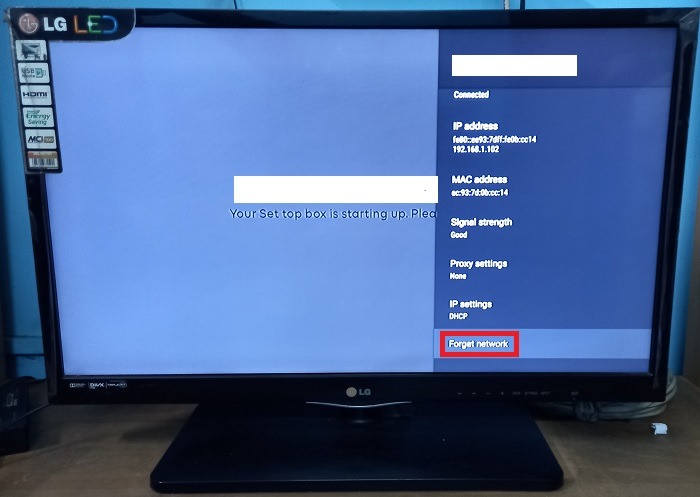
Forgetting the network means that all your saved SSID information is deleted forever. Click OK to confirm it.
After forgetting the network, restart your television.
Using your TV remote, go back to the Network and Internet option. Scan all available Wi-Fi networks, and re-enter your password for the SSID that you just forgot. The system will automatically save the details for future logins.
Check whether the TV is still disconnected from the Wi-Fi.
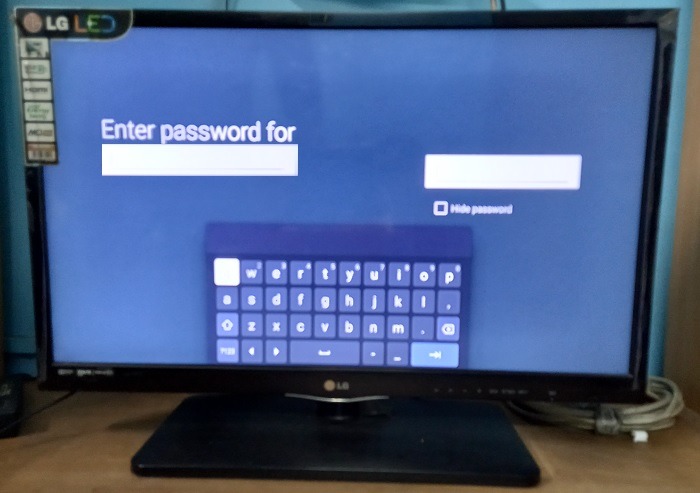
Note: the above method works only with an SSID that requires a secure password or PIN. All routers, modems and Mi-Fi devices fall under that category. Consequently, the method won’t work with a VPN.
2. Connect to a New Wi-Fi Network
An Improper WLAN channel can be the reason your TV is not connecting to Wi-Fi. A potential cause is the lack of support for your router’s WLAN channels.
It may seem baffling when a Wi-Fi network fails to connect to your smart TV but will easily do so with other home devices, such as smartphones and computers. This happens due to a WLAN misconfiguration between your TV and the Wi-Fi source. In such cases, it is best to connect to a new Wi-Fi source.
Using the TV remote’s Home button, navigate to Network and Internet. Scroll down to see all available networks. Depending on your TV configuration, you can either Scan for new networks or click Add new network. Enter the password of a new Wi-Fi network and finish the authentication.
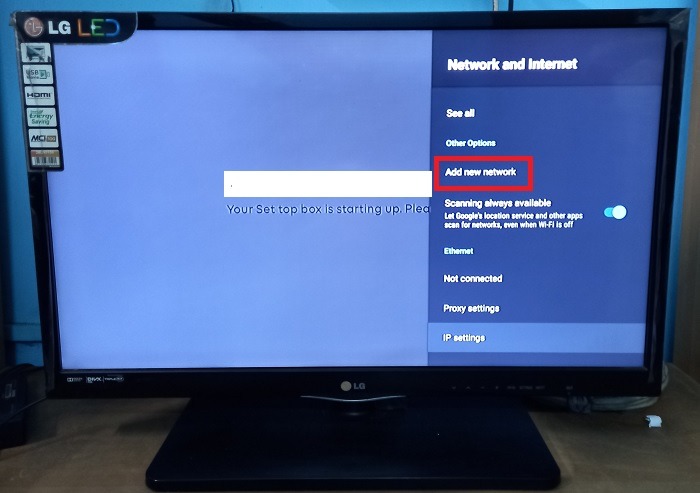
Tip: while Internet-connected smart TVs are the norm today, traditional TV sets have their separate fan base. Check out the latest traditional TV models.
3. Allocate a Dedicated Static IP to Your TV
Smart television displays are vulnerable to slowness and buffering because of their relatively large size and a very different configuration. Even when the TV shows that it’s “connected” to Wi-Fi, the signal strength can be weak. Allocating a dedicated static IP to your TV solves this issue.
Purchase a dedicated static IP from your ISP or a VPN service. Then, using the Home button on your TV remote, go to Network and Internet. Select the Static IP option from the IP settings nested menu, if available. It may be labeled differently on your device.
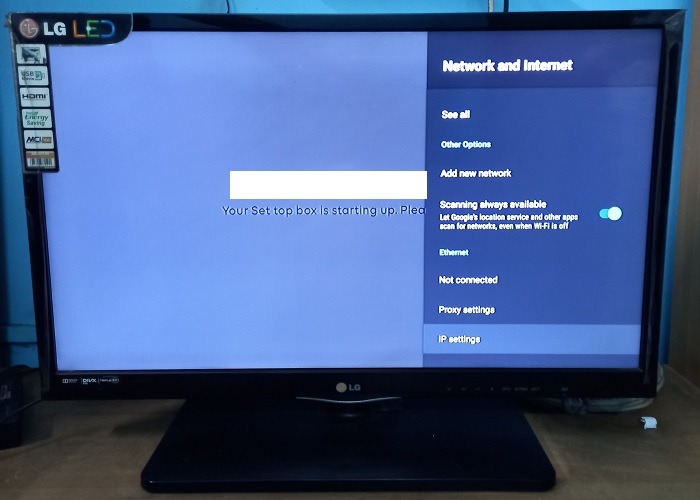
As shown below, re-enter the static IP address you chose on your computer, and save it on your TV. Afterwards, reconnect to the same Wi-Fi with the new static IP address in place.
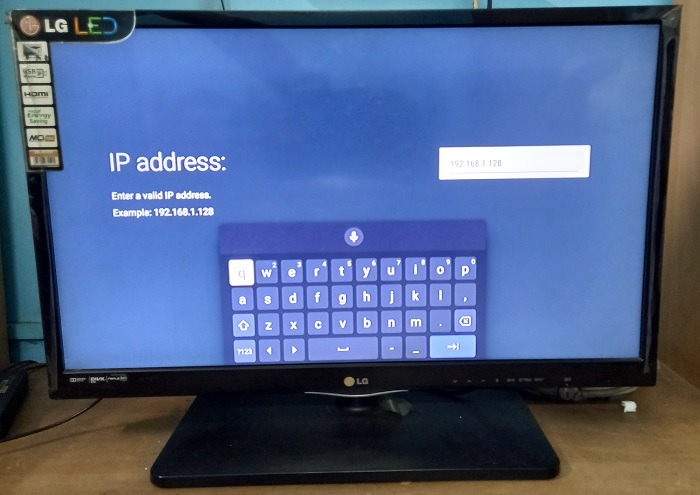
Tip: apart from static IP addresses, try alternate wireless modes to mesh with a given SSID. Try to change the WLAN channel from 2.4 GHz to 5 GHz if your television model supports the advanced frequency.
4. Enable Location Access on Your TV
Is location access on your TV disabled? It can prevent you from accessing Wi-Fi. All Google Play services and third-party apps require the TV’s exact location. Even when your TV doesn’t have a GPS module, the Wi-Fi network information can detect the approximate location, which has to be turned on.
From your TV remote’s Home button, navigate to Settings/General Settings, then select Device Preferences.
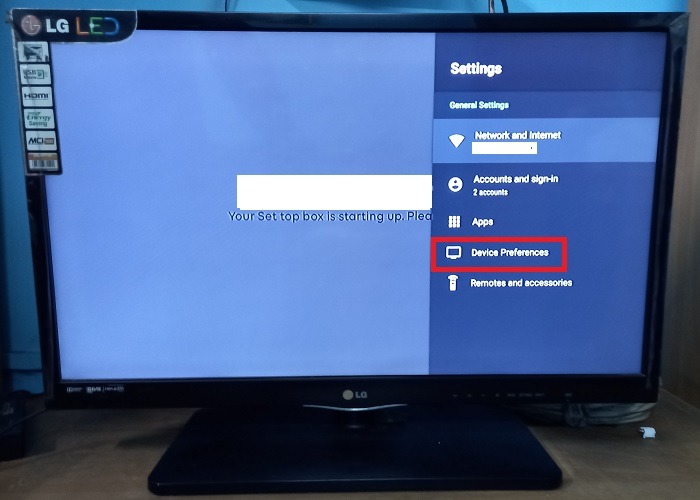
Scroll down through the device preferences to find the Location option on your TV. On some television models, you can access this option directly from the home screen settings. If the location is turned Off, turn it back On so that the Wi-Fi can discover the exact device location.
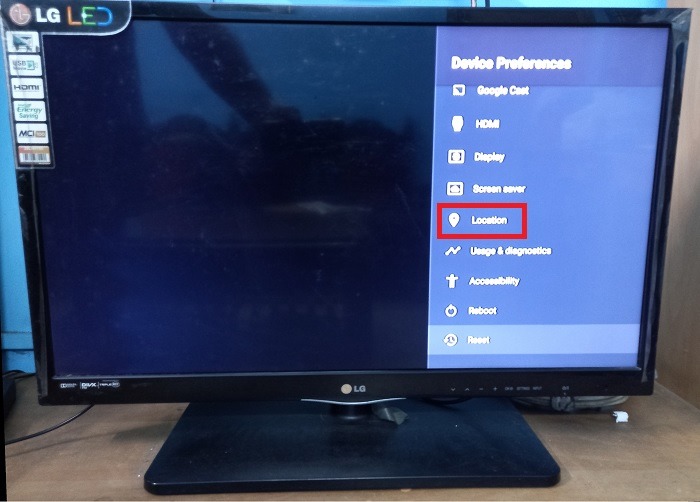
Also read: you can easily track your Google visual location history for multiple devices, including smart TVs.
5. Verify Date and Time Settings
If the system date and time on your television is incorrect, it can lead to the TV not connecting to Wi-Fi. It usually happens due to improper time zone settings. You need to fix the current date and time, followed by resetting it automatically.
Go to Settings -> Device Preferences, and click Date and Time and available time zone options.
If the date/time is correct, you will not see any available options. If the date/time is incorrect, fix it by selecting Set automatic date/time and the correct time zone. If your TV has time synchronization settings, use broadcast or network-generated time.
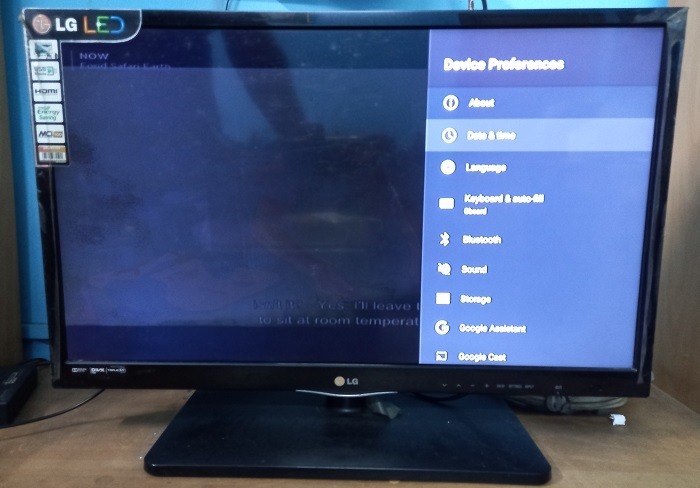
Tip: given a choice between Android TV and Google TV, which one should you choose? Find out in this guide.
6. Update TV Software
Whether you get your channels and connection from a cable provider or a USB dongle, there are many software issues that can affect your TV Internet. The installed software on your TV gets timely patches, which further requires an update.
On your TV device, go to Settings -> Support, and select Software Update to see your current version number. Click on Update now.
As the software patch has already been released to your device, it may not require Internet access. But if it does, connect to a different Wi-Fi network temporarily, such as your mobile data.
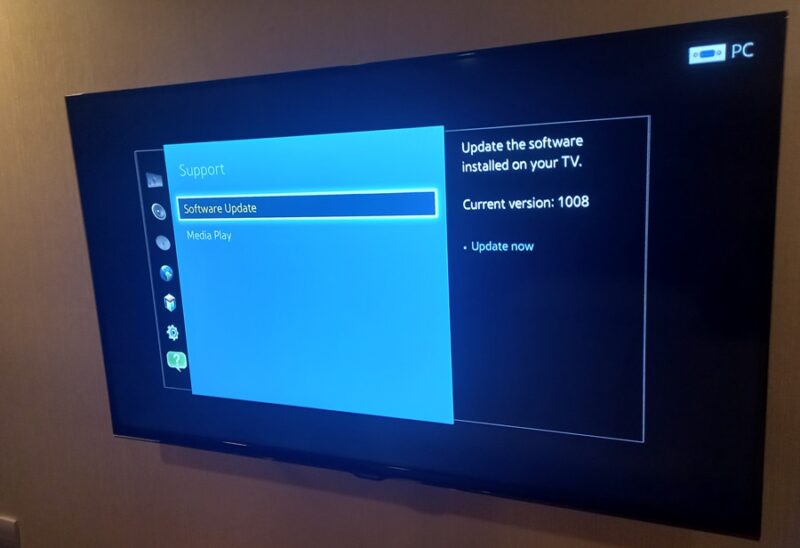
For the most part, mobile data from your smartphone to a smart TV works fine, but the mobile hotspot always has to be turned on.
Tip: want to control Internet usage on your TV? Consider setting up and using a metered Wi-Fi connection.
7. Uninstall Any Apps You Don’t Need
As with any other electronic device, a smart TV has limited storage space. If you use a set-top box or USB dongle for Wi-Fi access, it can accumulate a large number of downloaded apps. To prevent TV disconnecting from Wi-Fi. It is a good idea to uninstall those unnecessary apps.
From Settings on the home screen, go to the Apps option, which is usually before Device Preferences. In some cases, the Apps menu can be directly accessed from the home screen.
Navigate to the apps that you want to uninstall. Select them and click the Uninstall button.
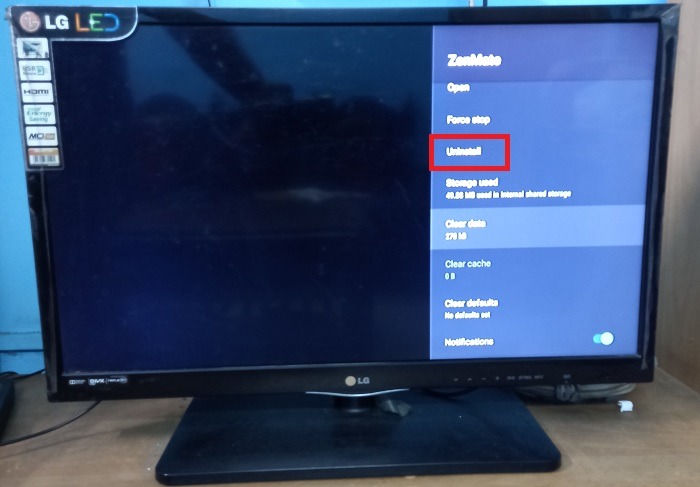
8. Reboot and Reset
Whether your smart TV receives Internet from a set-top box or a USB dongle, sometimes its receiver may fail to detect the signal. This is linked to the device’s power cycle issues. In most cases, shutting down the television and restarting it after some time has passed can restore connectivity. Otherwise, you may need to go for a hard reset.
Go to Settings -> Device Preferences to look for more options. See if the Reboot and Reset options are available under the menu.
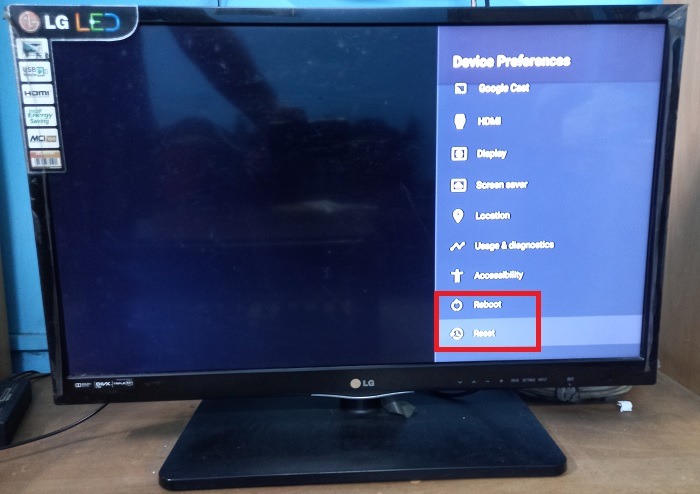
Select Reboot or Reset, as required. When you click Reboot now, your TV will turn off and restart automatically. None of your television data will be erased. However, if any updates are pending, or the network connection has to be repaired, those processes will finish first.
If you click Reset, all your television data and apps will be completely deleted. After an automatic restart, you will have to re-enter the network SSID, password, and your Google account password.
Another key point: if you have a PIN code for your TV, you need to enter that as well during a reset. Do not ever reset the television if you have forgotten your PIN. Call a technician instead.
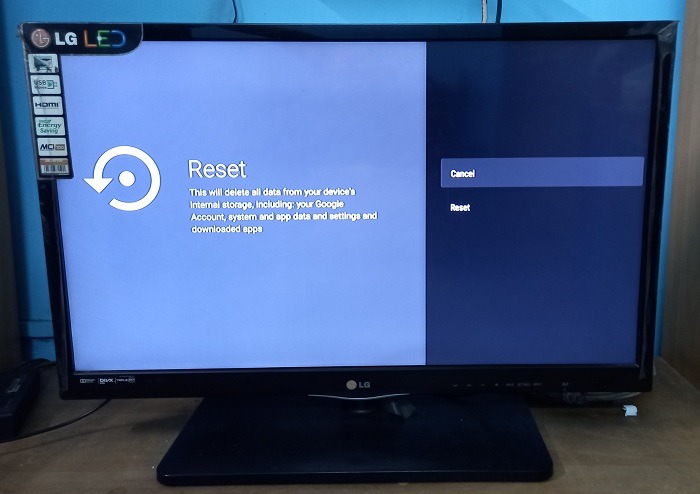
Also read: are you using a Mac device to connect to your TV? It has its own set of Wi-Fi problems.
9. Ensure Router Is Set with DHCP “On”
While this guide assumes that your Wi-Fi is working fine on other devices, you may need to turn your router’s DHCP to On. This is a network protocol that automatically allocates proper IP addresses to various devices in your network, including the television.
For this purpose, visit the admin panel of your router using a private IP address assigned by your ISP, such as 192.168.1.1. When you see the DHCP option under Settings, click Enabled, then Apply to save the changes.
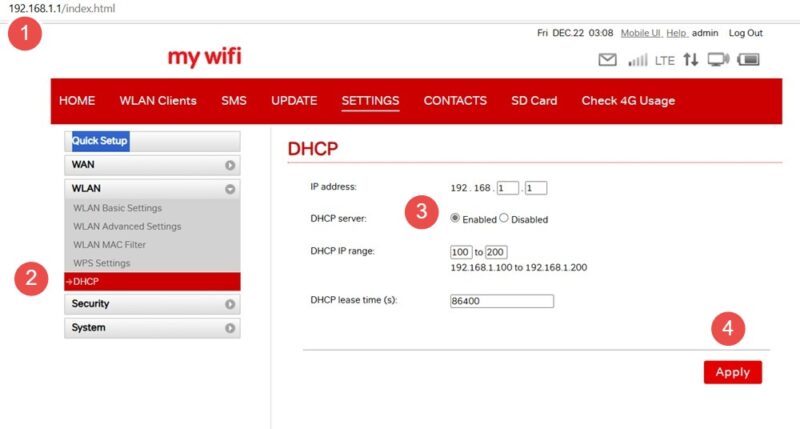
Tip: learn how to open ports and set up port forwarding on your router.
After following the methods in this guide, if you continue to face an issue of your TV Internet not working, you may be dealing with VPN issues. If your smart TV is linked to a VPN service, any connection dropouts due to VPN failure will lead to a “No Wi-Fi” status. Temporarily revoking VPN access or uninstalling the VPN app helps resolve the issue.
In the same vein, you should consider temporarily disabling parental controls on your TV. It uses a PIN or password to prevent children from accessing the content.
While you’ve just learned how to resolve the issue of your TV not connecting to Wi-Fi, as an average consumer, you won’t be able to resolve back-end problems without technical help. However, if your TV says no signal, you can resolve it on your own.
All images and screenshots by Sayak Boral.
Our latest tutorials delivered straight to your inbox