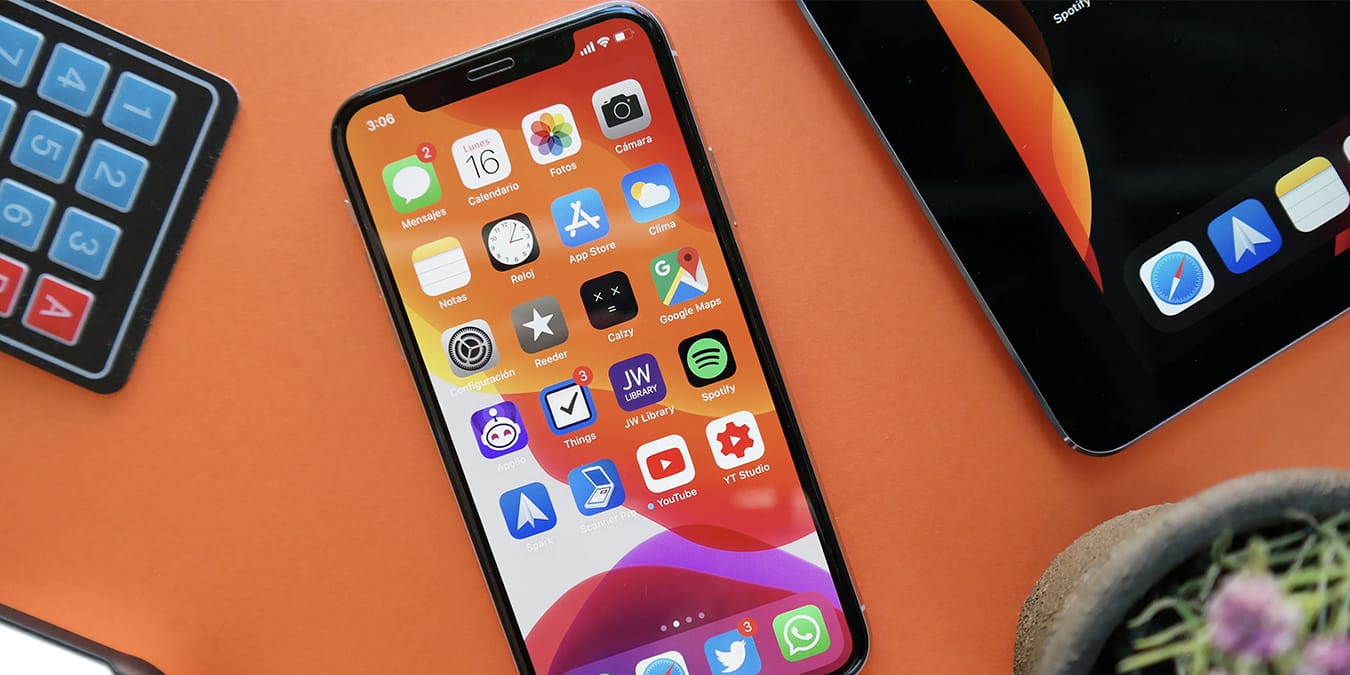
Using Face ID on your iPhone comes with many benefits. For example, you can use it to unlock your phone, make purchases, log in to apps, and plenty more. On top of that, this feature is in charge of securing sensitive data, which each of us should truly care about. Ready to set up Face ID on your iPhone? Our step-by-step guide makes it simple and quick.
Which iPhones Are Compatible with Face ID?
Not every iPhone that has a front-facing camera supports Face ID. Therefore, it’s crucial to check whether your phone supports this feature. Check the list of supported iPhones just below:
- iPhone 15 Pro Max
- iPhone 15 Pro
- iPhone 15 Plus
- iPhone 15
- iPhone 14 Pro Max
- iPhone 14 Pro
- iPhone 14 Plus
- iPhone 14
- iPhone 13 Pro Max
- iPhone 13 Pro
- iPhone 13 mini
- iPhone 13
- iPhone 12 Pro Max
- iPhone 12 Pro
- iPhone 12 mini
- iPhone 12
- iPhone 11 Pro Max
- iPhone 11 Pro
- iPhone 11
- iPhone XS Max
- iPhone XS
- iPhone XR
- iPhone X
It’s interesting to note that Face ID is now part of iPadOS as well. It’s available on the iPad Pro 12.9-inch (3rd generation and later) and the iPad Pro 11-inch (all generations).
Steps to Set Up Face ID on iPhone
Setting up Face ID on your iPhone or iPad is a straightforward process that enhances both your device’s security and convenience. Follow the steps below to set it up.
Before you begin, ensure your face is unobstructed, especially your nose and mouth. If you wear glasses or contacts, that’s totally fine, but face masks should be removed. Also, keep in mind that Face ID works best when your iPhone is arm’s length or closer (10 to 20 inches / 25 to 50 centimeters) from your face.
Now that you’re ready, start by launching the Settings app and navigating to Face ID & Passcode. You’ll be prompted to enter your passcode if you’ve already set one up.
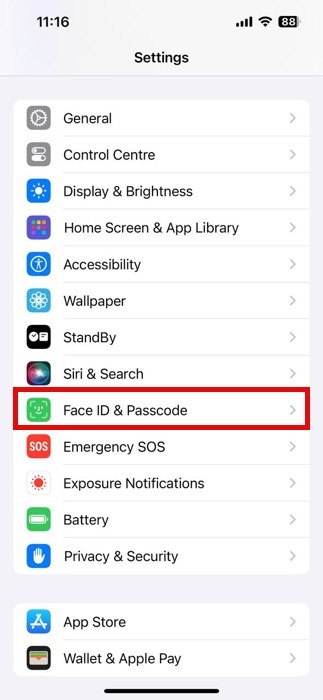
Select Set Up Face ID. You’ll be guided to position your face within the camera frame. Keep your device in portrait orientation for this. Tap Get Started when you’re ready.
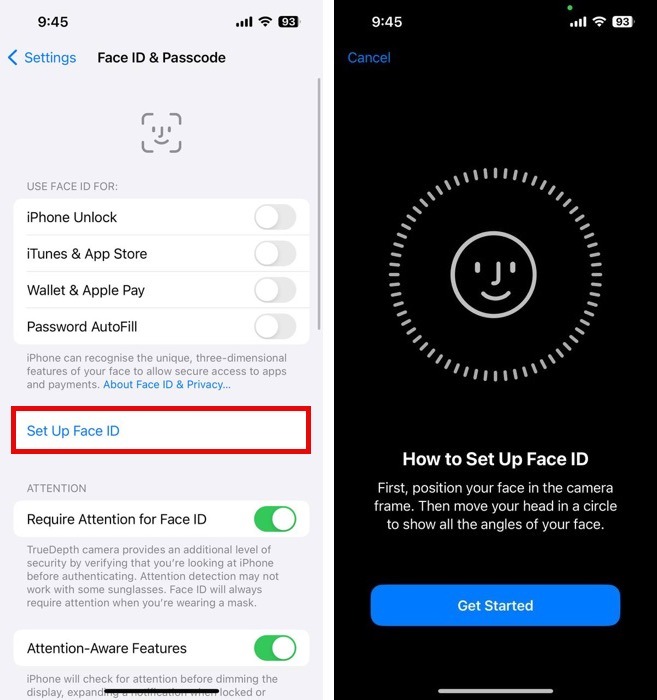
The setup process involves following on-screen instructions to move your head slowly, completing a circle. This helps your device recognize your facial features from various angles. Watch for the animations on the screen, indicating your progress. If you can’t move your head for any reason, tap Accessibility Options for alternative setup methods.
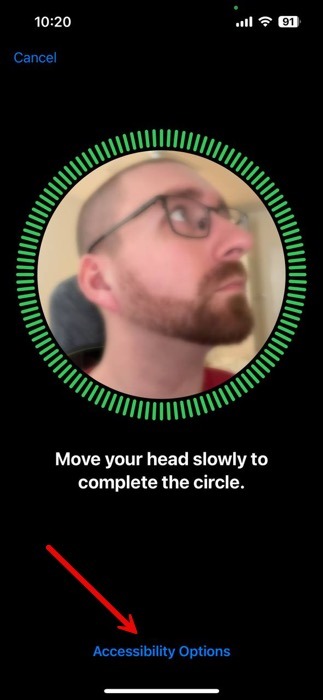
After the first scan, you’ll be presented with an option to Use Face ID with a Mask. You don’t actually need to wear a mask to go through the setup process, and we recommend you go through the process now rather than later.
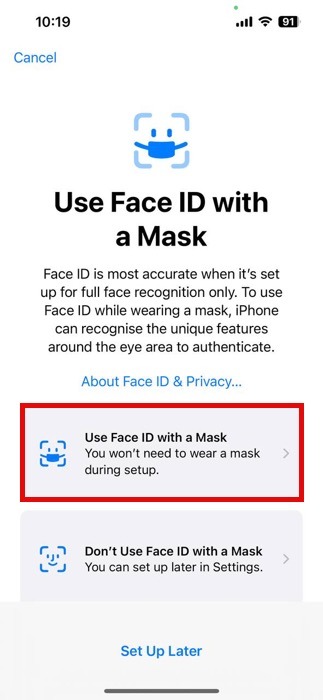
Once the second scan is complete, you’ll be taken back to the Face ID & Passcode screen. You can customize which actions Face ID controls, such as unlocking your device or making purchases in the App Store. Finally, test out Face ID by locking your device, then waking it up. Face ID will automatically activate, scanning your face to unlock your iPhone or iPad.
Good to know: Face ID is designed to adapt to changes in your appearance, so you can expect it to recognize you even with day-to-day variations.
Steps to Set Up Face ID on iPad
Setting up Face ID on an iPad is a breeze and very similar to the process on an iPhone. Begin by tapping on the Settings app. Then, navigate to Face ID & Passcode. You’ll need to enter your existing passcode if you have one set up.
Once in the settings, select Set Up Face ID. This will prompt you to position your face within the camera frame of your iPad. Make sure to hold the iPad in portrait orientation and tap Get Started.
The iPad will guide you through a series of head movements to capture your facial features from different angles. If you have difficulty moving your head, use the Accessibility Options button for an alternative setup method. After completing the setup, Face ID will be ready to use.
How to Use Face ID With Glasses
Using Face ID with glasses is just as simple and secure as using it without. Whether you switch between glasses, have prescription lenses, or wear sunglasses, your iPhone and iPad can recognize you.
First, grab your device, and open the Settings app. Scroll down, select Face ID & Passcode, and enter your passcode. Look for the option Set Up an Alternative Appearance. This feature allows Face ID to recognize you in different looks – perfect for people who wear glasses. Tap on it to begin the process.
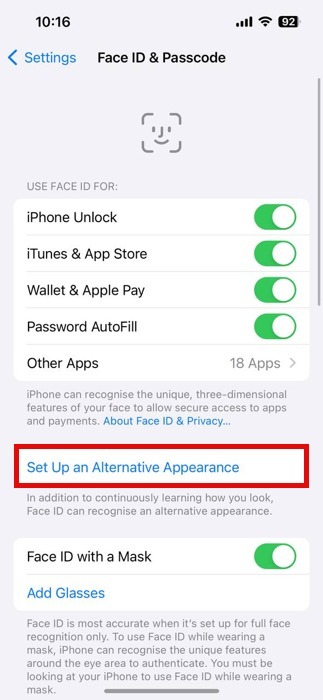
Put on your glasses, and get ready for the setup, just as you did the first time. Ensure that your glasses are clean and clear, as smudges can sometimes affect the scan. Hold your device in portrait orientation, and make sure it’s about an arm’s length away. Follow the on-screen instructions to complete the circle with your head movements.
Your device will recognize you both with and without your glasses. This makes unlocking your iPhone or iPad convenient, regardless of your eyewear choice.
Tip: if you have another pair of glasses that’s significantly different than the first, you can easily add them to Face ID for even better recognition. Just go to Settings -> Face ID & Passcode, and look for the Add Glasses button.
Unlock Your iPhone With Apple Watch as an Alternative to Face ID
If you own an Apple Watch, it can be a good alternative to access your iPhone if Face ID doesn’t recognize you. This feature works with iPhone X or later models running iOS 14.5 or later, and is compatible with Apple Watch Series 3 or later on watchOS 7.4 or later.
Before setting it up, make sure your Apple Watch is paired with your iPhone and that both devices have Wi-Fi and Bluetooth turned on. It’s essential that your Apple Watch has a passcode and that wrist detection activated. To enable the unlock feature, go to your iPhone’s Settings, tap Face ID & Passcode, and switch on Unlock with Apple Watch.
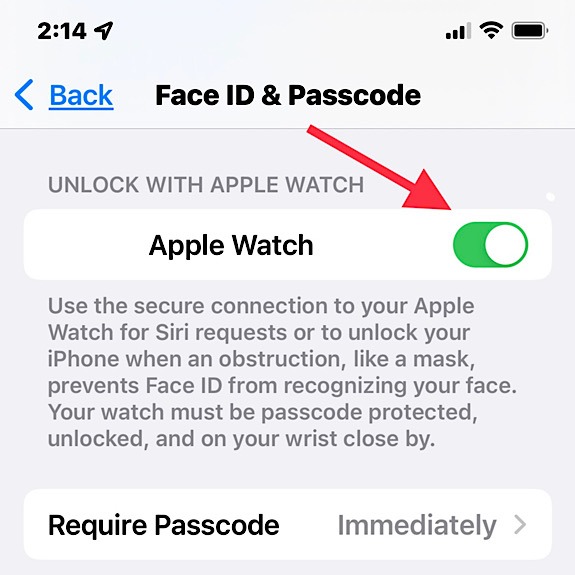
Whenever Face ID is unable to recognize you, you can count on your Apple Watch to authenticate you instead. Just wake your iPhone by lifting it or tapping the screen and glance at it as you usually would.
Tips to Improve Your Face ID Experience
Enhancing your Face ID experience on the iPhone is all about knowing the right settings to tweak for a smoother, more efficient user experience. Let’s explore some key adjustments you can make to get the most out of Face ID.
Customize the “Require Attention for Face ID” Feature
Remember that Face ID requires you to look directly at your phone to proceed with your authentication requests. In everyday use, you’ll see that avoiding having to look directly at your phone is helpful – especially if you unlock it frequently.
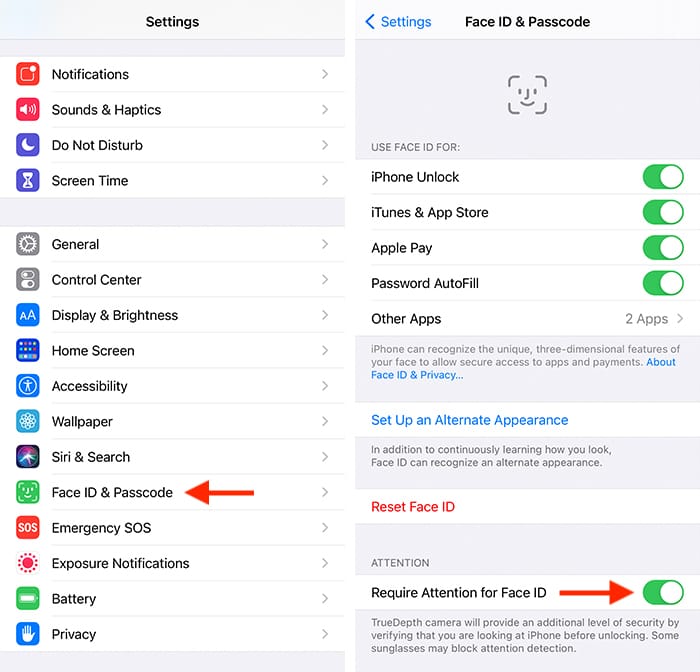
We recommend navigating to Settings -> Face ID & Passcode, then toggling the switch next to Require Attention for Face ID. (The switch needs to be disabled.) Face ID will lower its “criteria” for authentication, unlocking your iPhone, even if it’s not directly in front of your face.
Control Lock Screen Access
Your iPhone’s Lock Screen provides quick access to widgets, media playback controls, Control Center, and more. But you may want to manage what’s accessible when your iPhone is locked, especially for privacy.
Head to Settings -> Face ID & Passcode, and scroll down to the Allow Access When Locked section. You can toggle access on or off to various features, like Widgets, Notification Center, Control Center, Siri, and others.
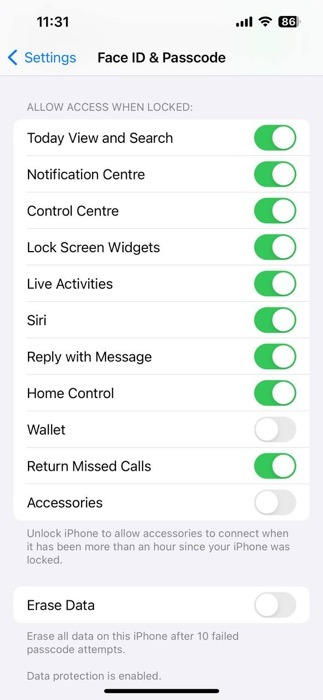
Turning off access to certain features prevents anyone with your iPhone from viewing personal information. However, remember that restricting access also means you lose quick access to these features yourself. It’s about finding the right balance between convenience and security.
Use Your Passcode When Face ID Fails
What if you don’t have an Apple Watch but don’t want to take off your face mask? What if you have an Apple Watch, but you’re still struggling to sign in? Simply use your passcode.
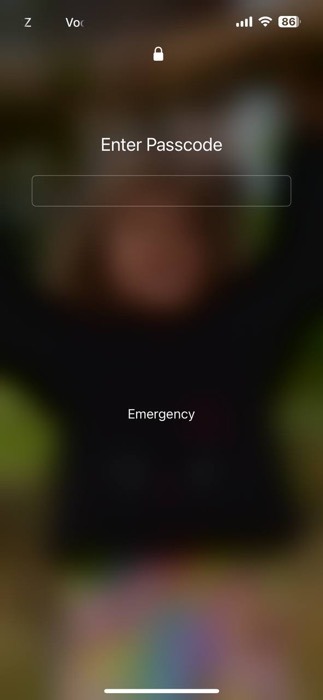
Sure, the reason you are using Face ID is so that you don’t have to use your passcode, but there will be times you will still need to. Face ID is not ideal for all situations and is not fail-proof.
Setting up Face ID on your iPhone or iPad is a simple yet powerful way to enhance both the security and convenience of your device. However, like any technology, Face ID may encounter occasional hiccups. If you ever face issues with it, such as difficulty in recognition or other problems, be sure to check out our comprehensive guide on how to fix problems with Face ID.
All screenshots by David Morelo.
Our latest tutorials delivered straight to your inbox