
Do you save backups of your hard drive onto an external hard drive? Hopefully, you do. It’s a smart way to keep your data safe. But what happens if that drive becomes corrupted, and you have to reformat it to make it accessible again? Can you reformat it without losing all of your data? The short answer is, yes. It is possible to reformat an external hard drive, then use a data recovery tool to restore your information.
Tip: Get a new external hard drive to back up your files before you nix the only copy of your data.
How to Reformat a Drive
Reformatting an external hard drive on Windows is a pretty straightforward process. However, you need to make doubly sure that you complete a Quick Format. A Quick Format only deletes the organizational structure of the files on the drive, without removing the actual files. Think of it as throwing away a bunch of file folders – but not their contents. You just stack the papers all in one pile. That’s what Quick Format does. It removes the folders and leaves the files all in one stack.
First, connect the external drive to your computer, and wait for Windows to recognize the drive. Open File Explorer, and click This PC.
Locate your external drive from the list of Devices and drives, then right-click on the drive, and select Format. Make sure the Quick Format box is clicked! If it is not, you will lose all of your data.
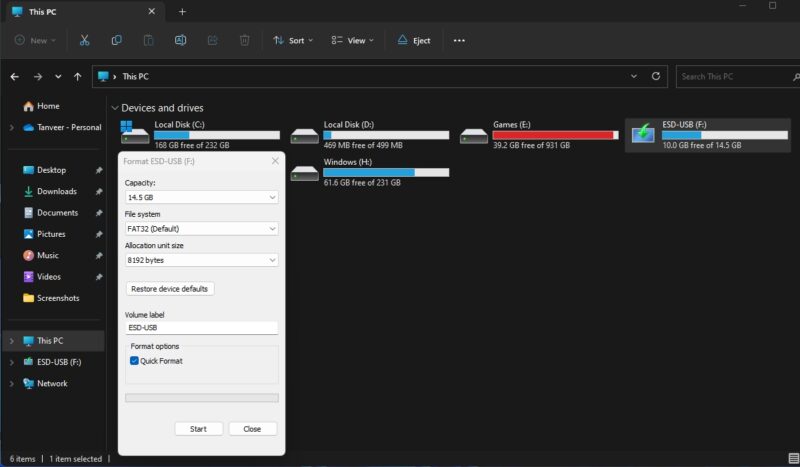
Leave all the other settings the same, and click Format to start the process.
Once you have completed this process, do not write any more data to your external drive. This new data will overwrite the files that were left behind during the reformatting process. If you save something new, it will not just overwrite one file, either. It could potentially corrupt hundreds of your old files.
Tip: you can fix an unformattable USB drive in Windows
Recover Your Data
After you have reformatted your external hard drive, the next step is to use a third-party data recovery software to retrieve all your data. You can use some built-in methods to restore deleted files in Windows, but it may not always work. While the tools on this list may not be able to restore 100 percent of your files, using them will certainly save more than you would have without trying this process. There are a variety of data recovery software options for you to choose from, but those mentioned below are a few of the most popular.
1. Recuva
Price: Free with premium options
Recuva is popular because of its ability to restore files from hard drives, DVDs or CDs, memory cards, and external drives. Recuva works by searching for unreferenced data, and it’s known for restoring lost directory structure and renaming two files with the same name during data recovery.
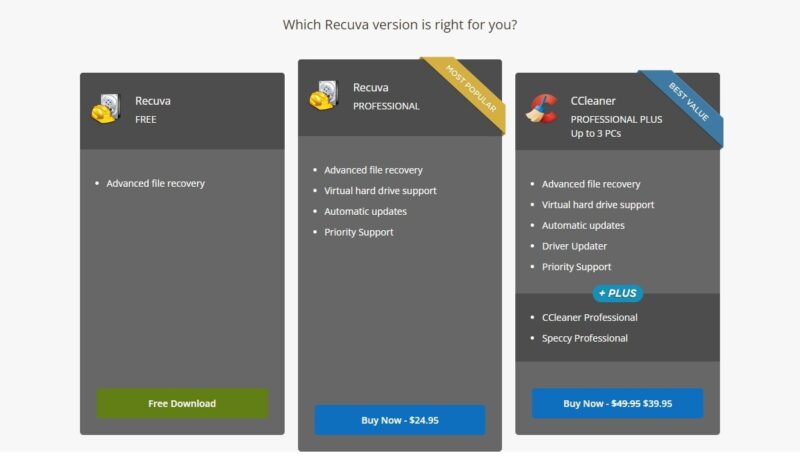
Using the Windows-only Recuva to recover lost data is pretty simple. Install it on a drive other than the one you’re trying to recover data from. On the first launch, the tool will ask you for the location to scan for lost or deleted data, in addition to the file types you want to scan for. You can select all if you want to recover everything.
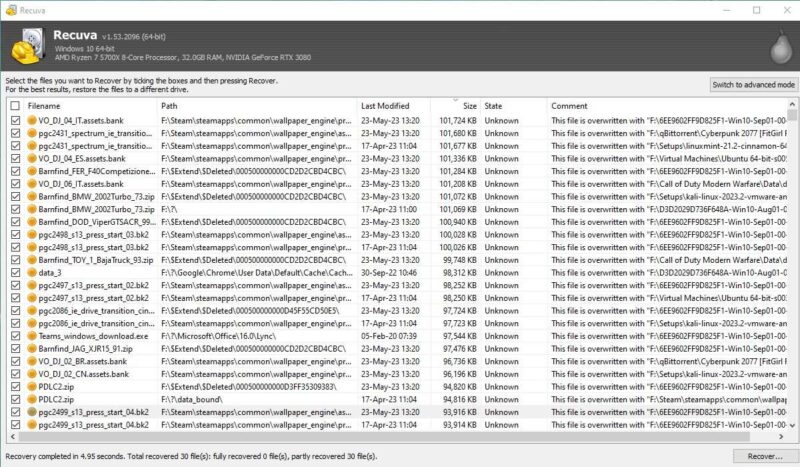
Depending on the partition size, the scan will take anywhere from a few seconds to a few minutes. You can choose to do a deep scan if the quick scan doesn’t manage to find the files you want to recover. In my experience, the free version was able to detect as well as recover almost all of the deleted data on my drive without any data caps.
2. Stellar Data Recovery
Price: Free with premium options
Because of its efficient user interface, Stellar Data Recovery is excellent for beginners and non-technical users. This tool has both Windows and macOS versions, so that’s another plus. Although the free version has a data recovery limit of 1GB, it can still be helpful if you only want to recover a few important files. For anything more, you can preview which files are recoverable, then opt for the paid version to recover all of your data.
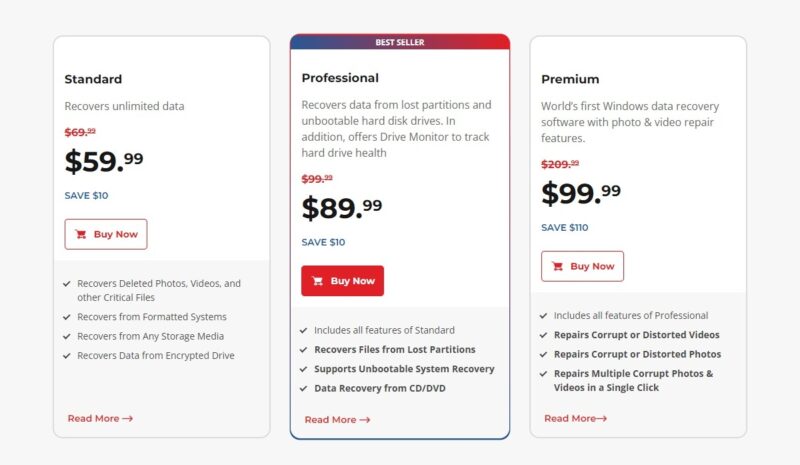
It has a simple wizard that asks you what to look for and where to search for deleted files. Again, you can choose between the default scan and a deep scan, based on the results you see. Once the scan is complete, simply select the files you want to recover, and based on the total size, you can recover them in the free version.
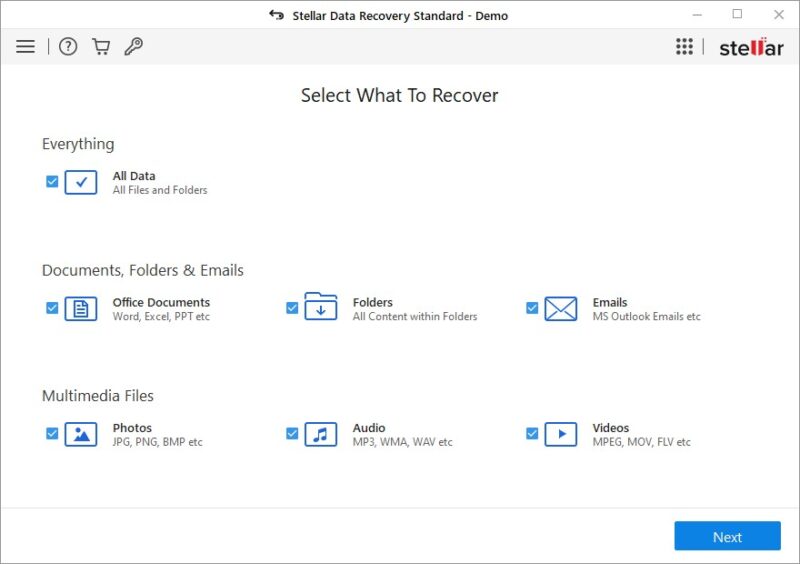
Tip: need to access individual files from System Restore? Use ShadowExplorer to restore files from System Restore points.
3. Ontrack EasyRecovery
Price: Free with premium options
Ontrack EasyRecovery is a powerhouse among data recovery software. It’s best known for its ability to recover more files than its competitors, and the user interface is similar to that of other tools. Its free version has a 1GB data recovery limit and a 25MB per file limit, so you can scan and preview what’s recoverable in case you need to recover large files. It works on both Windows and Mac.
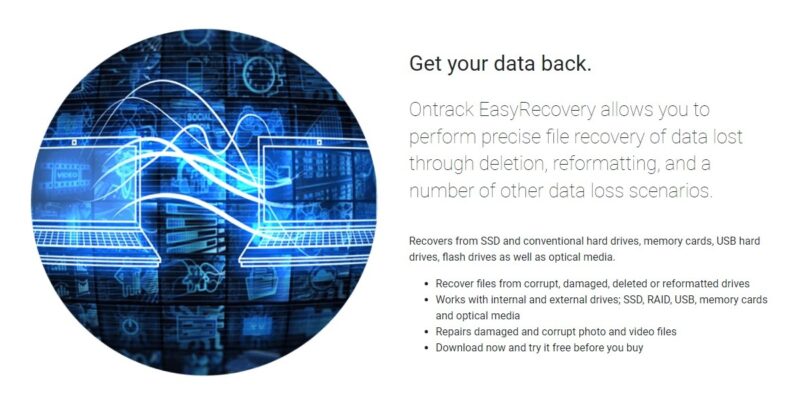
The recovery process works similarly to other tools on the list, and you can specify the physical disk or drive to be scanned. There’s an option for a deep scan and choosing the type of file to scan for.
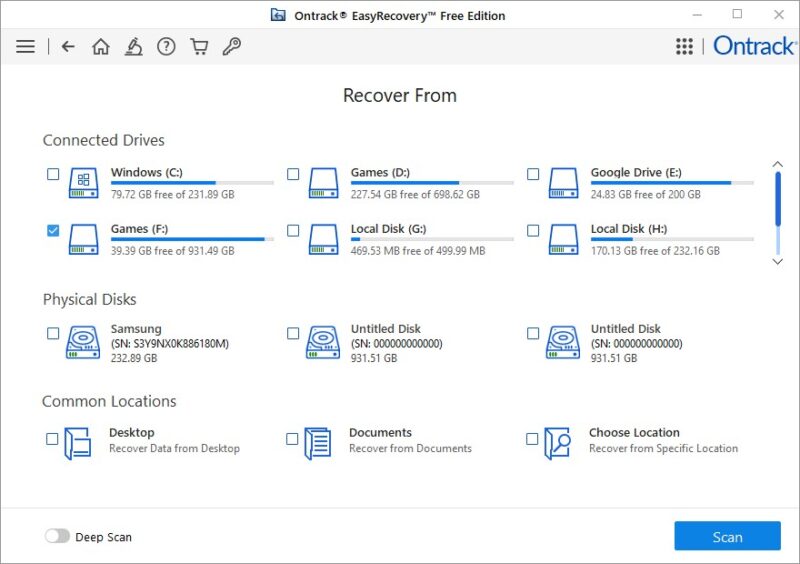
4. EaseUS Data Recovery Wizard
Price: Free with premium options
A nice feature of EaseUS Data Recovery Wizard is the familiar user interface, which is structured like Windows Explorer, making it more comfortable to use than other tools. The free version will only recover a total of 500MB of data before you need to upgrade to the Pro version. But you can spread the news about the product on social media to unlock a higher 2GB data recovery limit. Mac, Android, and iOS versions are available, too.
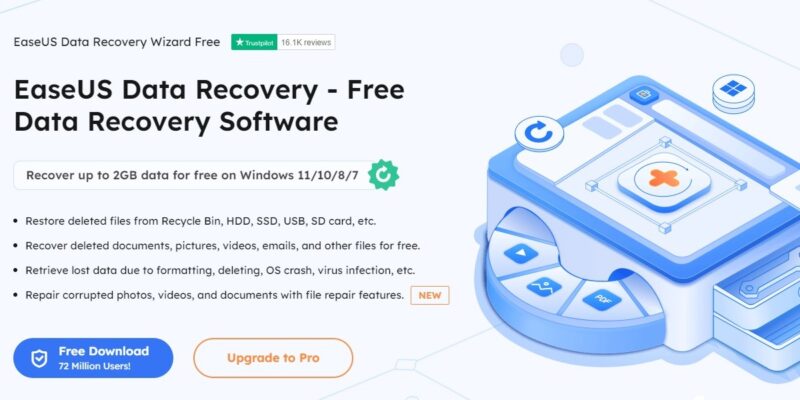
Do note that there’s also a separate version that’s a free trial of the Pro version, which only allows previewing files and not actually recovering them.

The recovery process is as simple as clicking Scan next to the drive you want to scan for deleted data. Alternatively, select a particular folder to scan. The scan duration took significantly longer compared to other tools on the list, as the tool didn’t make it apparent that an advanced scan was the default option.
Also read: recover deleted files on Linux using seven different methods.
Frequently Asked Questions
How can I fix the "External hard drive access denied" error in Windows?
Often, external hard drives become inaccessible with errors like “External hard drive access denied” or “Location or drive is not accessible.” In such cases, reformatting your external hard drive and recovering the data later is not the only option. You can fix external hard drive access denied errors using a few built-in tools and methods before resorting to a format.
How can I fix the "Disk is write protected" USB error on Windows?
USB disks are prone to the “Disk is write protected” error on Windows systems. If you’re facing this error on your machine, perform a few checks, and use a few built-in tools to fix the “Disk is write protected” USB error on Windows.
How do I clone Windows to an SSD?
Cloning your system disk to an SSD creates an identical image of your Windows partition or drive that you can use in case of a system failure or when migrating from an HDD to an SSD. This restores Windows to a working condition and is one of the simplest ways to recover lost data. Some of the best tools to clone Windows to SSD allow you to clone your entire Windows installation to an SSD, saving you the hassle of reinstalling Windows.
Image credit: Unsplash. All screenshots by Tanveer Singh.
Our latest tutorials delivered straight to your inbox