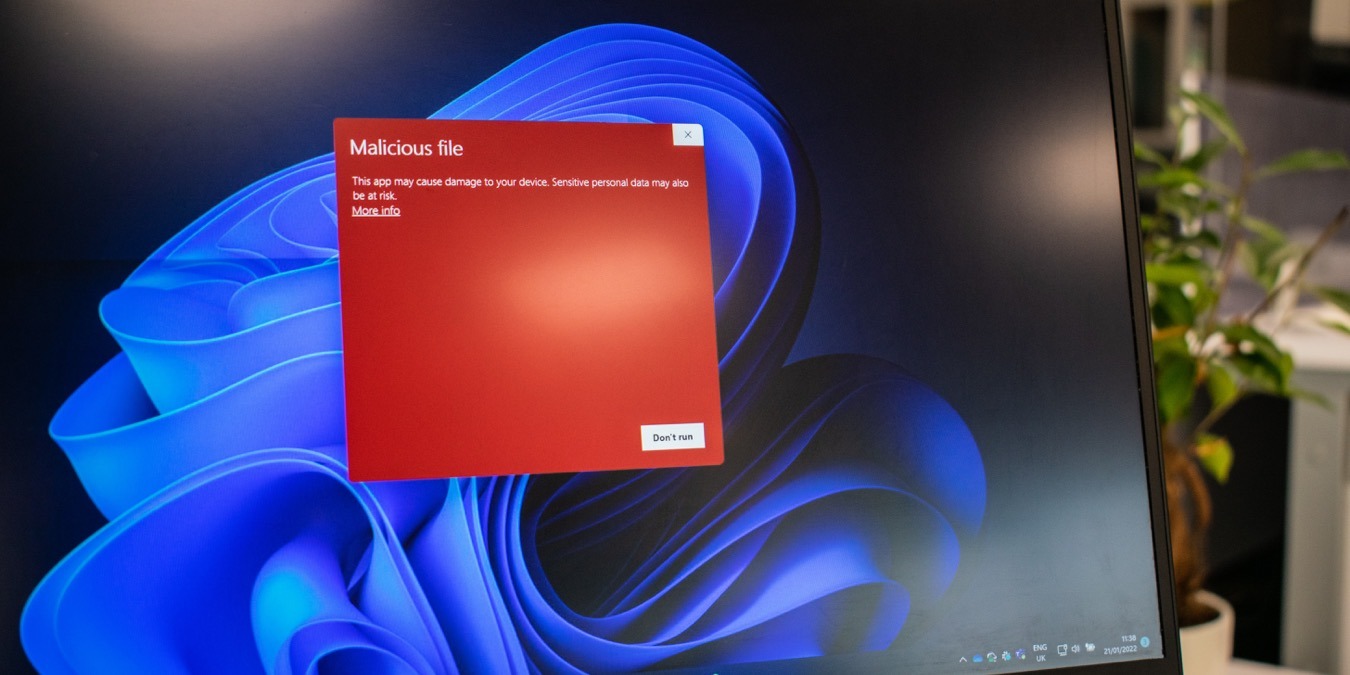
Cybercriminals are constantly exploring new tactics to achieve their nefarious goals. When someone who isn’t familiar with such issues encounters a scam, one scheme that has an alarmingly high likelihood of success is the Windows Defender security warning scam. This tutorial explains how the scam works and how to distinguish a legitimate warning from a scam.
Good to know: learn how to disable Microsoft Defender (not to be confused with Windows Security, formerly known as Windows Defender).
What Is the Windows Defender Warning Scam?
You’re casually browsing the Web, perhaps searching for a new recipe or checking out the latest news. You click on a seemingly innocent link or ad. But suddenly, a warning page titled, Windows Defender Alert, appears on your screen.
This page claims that some virus or malware has been detected on your computer by Windows Defender (now known as Windows Security), the built-in antivirus component of Windows, and that your data could be compromised. You’re urged to not shut down or reset your computer, and instead, you’re advised to call a certain number or download a specific fix.
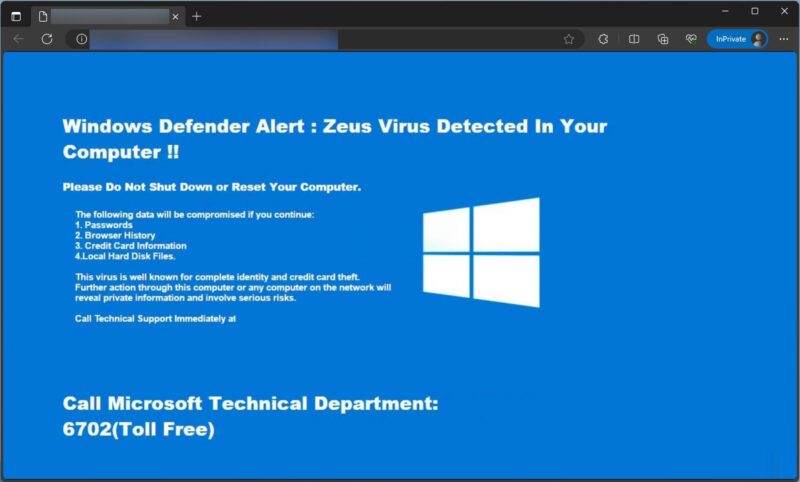
But here’s the catch: the Windows Defender Alert page is nothing but smoke and mirrors. It’s a scam that mimics genuine security alerts, urging users to take immediate action that could harm their systems or compromise their personal information.
More specifically, the Windows Defender warning scam (also known as the Windows Defender Security Center scam) is a type of scareware. It’s a form of malware designed to frighten users into thinking their computer is compromised or under immediate threat. The problem with scareware alerts is that they can closely imitate genuine security warnings, using official-looking logos, language, and layouts. This makes it challenging for some users to differentiate between a legitimate alert and a fake one.
Tip: while you don’t need additional antivirus if you have Windows Defender, you can still check the best third-party antivirus software solutions for your PC.
Legitimate vs. Fake Windows Defender Security Center Warnings
How can you tell whether you’re really dealing with the impostor? It’s actually quite simple if you keep in mind a few things.
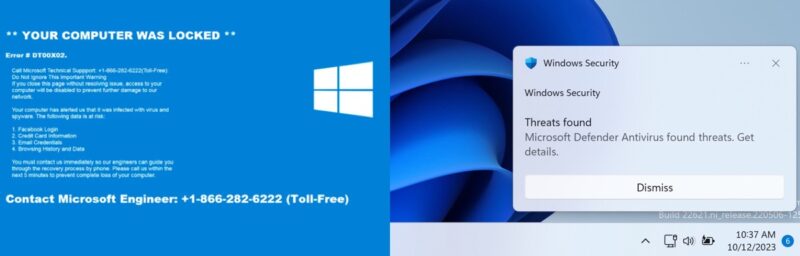
- Legitimate Windows Defender warnings pop up in a desktop window; they’ll never ambush you as a web page when you’re just minding your own business online.
- Fake Windows Defender security warnings show up as web pages because it’s very easy for scammers to create web pages that look just like genuine alerts.
What’s more, a real Windows Defender alert won’t ask you to download third-party software, call a toll-free number, or prompt you to enter sensitive information like your credit card details. These are immediate red flags.
In contrast, Microsoft’s official alerts are all about getting you to remove the found threat, run a full scan, or update your security settings. They certainly won’t send you off to another website or ask you to download a “fix.”
Why You’re Seeing the Windows Defender Security Warning
Most fake Windows Defender alerts are triggered by the following:
- Visiting a malicious website – sometimes, you can find yourself on a website that looks legitimate but is actually a facade. These sites often host scripts that can redirect you to scam pages, including fake Windows Defender alerts.
- Clicking on a compromised link or ad – you’re scrolling through a web page, and you see an ad for something that catches your eye. Seems harmless, right? Wrong. Some ads are engineered to look innocent but are actually hotbeds for malware or scareware.
- Installing malicious software – maybe you thought you were downloading a simple tool or game, but what you didn’t realize is that it came with a side of adware or worse. This extra software can run in the background, triggering fake alerts to try and scare you into taking some ill-advised action.
- Opening a spam email message – we’ve all received those emails that seem a little off. They might be offering too-good-to-be-true deals or posing as an organization you trust. But the moment you click on a link or download an attachment, you could be inviting in malicious code that triggers annoying fake security alerts.
- Using an illegal copy of Windows – if you’re running a pirated version of Windows, you’re already at a disadvantage when it comes to security. Unauthenticated copies of Windows often lack critical security updates and can be injected with malware from the get-go.
Recognizing a scam is just half the battle – knowing how to stop it from recurring is what completes the circle of your online safety. If you don’t take steps to get rid of the underlying cause, you’re essentially leaving your front door wide open for these scammers to repeat the attack whenever they please.
FYI: did you know that you can use Windows Defender directly from Command Prompt? Learn how in this guide.
Stopping Windows Defender Security Warning Scams
Naturally, you want to avoid all the common triggers of fake Windows Defender security warnings, but sometimes that’s not enough. If you keep seeing these alerts, despite playing it safe, it’s a sign that something more stubborn may have infiltrated your system.
In such cases, you should run a full malware scan and restore your web browser to its default settings. Running a full scan is essential to identify and remove any hidden malware that could be triggering these false alerts. In addition, restoring your web browser settings to their defaults helps undo any changes the malware may have made, such as altering your startup page or search engine.
Tip: learn how to view and manage saved passwords in Microsoft Edge.
To run a full malware scan on Windows, navigate to Settings -> Privacy & security. In the Windows Security section, click the Open Windows Security button.
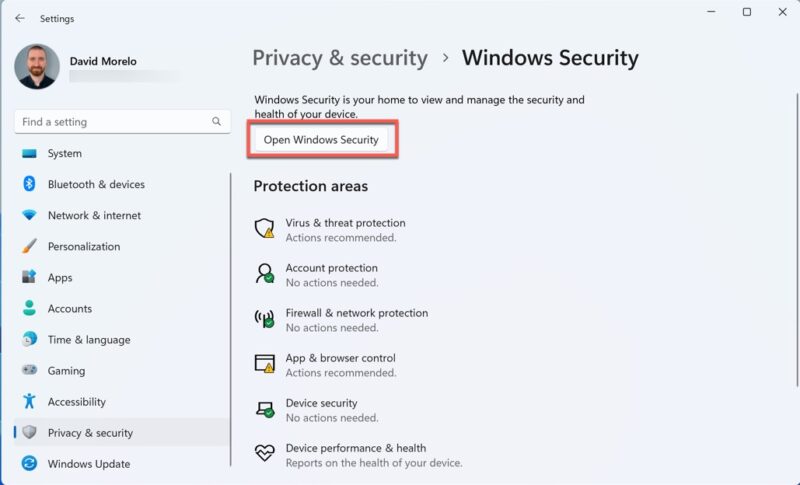
Go to the Virus & threat protection tab, and click on Scan options.
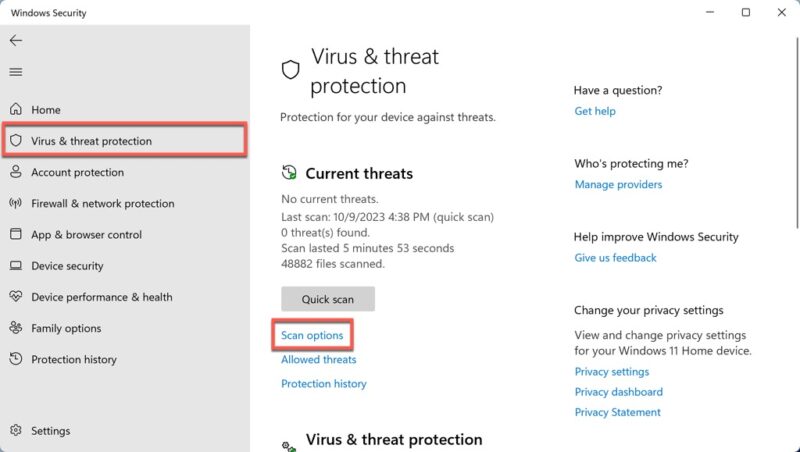
Select the Full scan option, and click Scan now.
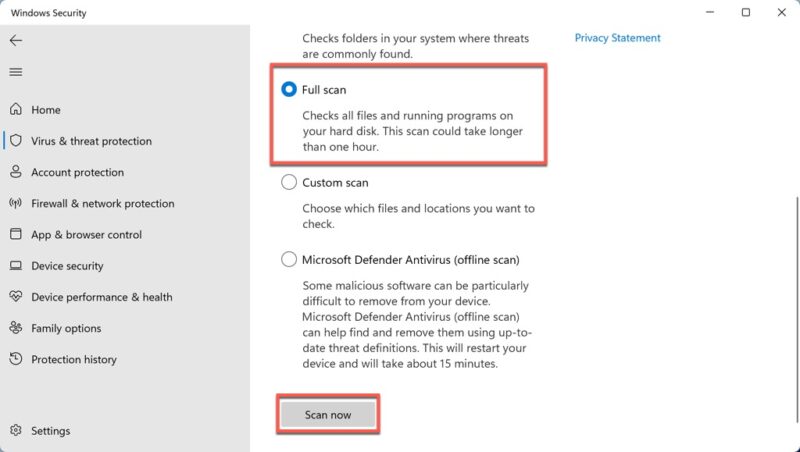
Wait for the scan to finish. If Windows finds any malware, follow the on-screen instructions to remove it.
Once that’s done, restore Edge back to its defaults. Launch the browser, and click on the three horizontal dots in the upper-right corner. Select the Settings option.

Use the search bar in the top-right corner to find the “restore settings to their default values” option.
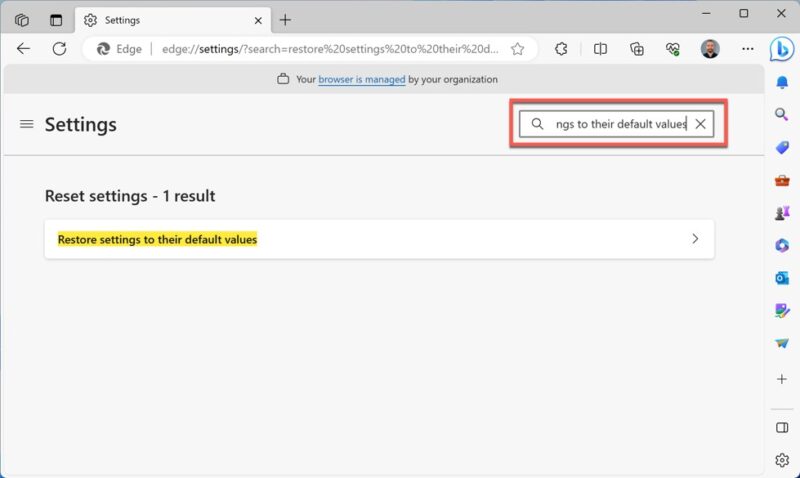
Click the result, and confirm your decision to reset the Microsoft Edge settings by clicking the Reset button.
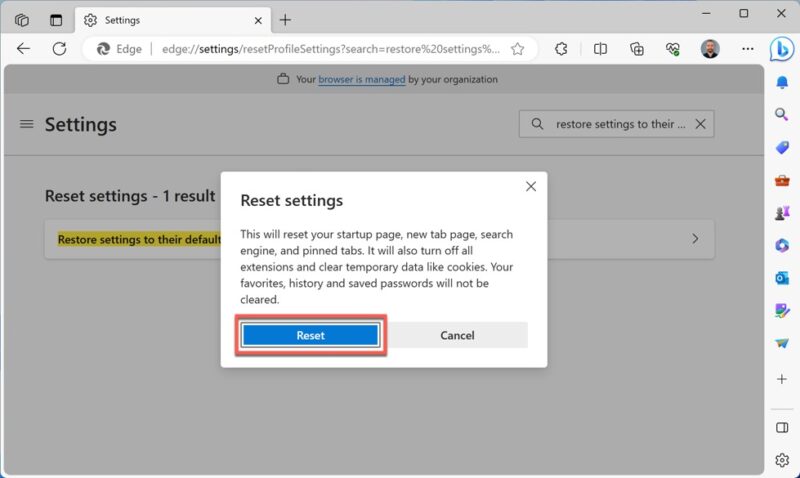
If you’re using another browser, such as Chrome, Opera, or Firefox, reset in a similar way: go to settings and look for an option to reset to the default.
Tip: Windows Security not opening for you? Check out our list of fixes to resolve your issue.
Cybersecurity Skills Matter
Understanding how to identify Windows Defender Security Center scams is essential to your digital safety and beyond. To further improve your cybersecurity skills, we recommend familiarizing yourself with how to remove a virus, even when you don’t have antivirus software. After all, you never know when you’ll encounter a situation where your antivirus fails or is unavailable.
Image credit: Unsplash. All screenshots by David Morelo.
Our latest tutorials delivered straight to your inbox