
We all have memories or just pretty images that we’d quite happily be reminded about every single day. What’s the best way to do this? To set them as your background, of course, on your computer or Android phone.
It used to be a bit fiddly setting images as your Android wallpaper because instead of cropping images that were too wide, it would sprawl them across your several home screens. Nowadays, a wallpaper stays stationary by default, and Android has a quick and easy way of cropping it down to size. Let’s see how to turn any picture into wallpaper with and without cropping.
Also read: 9 Wallpaper Changer Apps to Make Your Android Phone Pop
How to Edit Pictures for Wallpaper
Before we proceed, remember that before setting an image as your wallpaper, you should make all the visual adjustments you need to make: making sure it’s the right tone, filter, saturation, and so on. (The cropping comes later.)
Most of you probably already have your own photo-editing apps for making these adjustments, but if not, then you can always make edits in the Google Photos app. Simply open it, select an image, and tap the sliders/edit icon at the bottom of the screen. Make all the adjustments you want, such as brightness, saturation, lighting, and colors. Then tap “Save” to download the edited image.
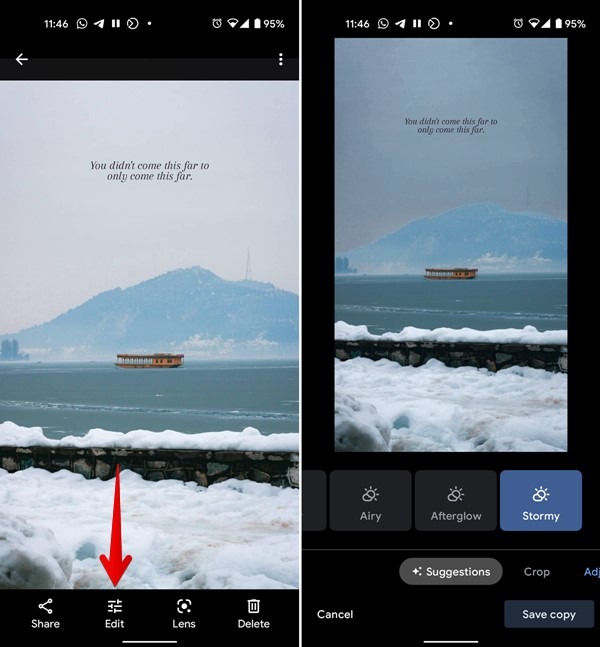
Also read: 10 of the Best Photo-Editing Apps You Can Get for Free
How to Set Picture as Wallpaper on Android
With your photo touched up and ready to go, you can apply it as wallpaper in one of two ways.
Method 1: Using Wallpaper Setting
Open Settings and tap on Wallpaper. If you don’t see the Wallpaper option, tap on Display followed by Wallpaper. You will see the preinstalled wallpapers on your device. Tap on My photos or Gallery to choose your own custom picture.
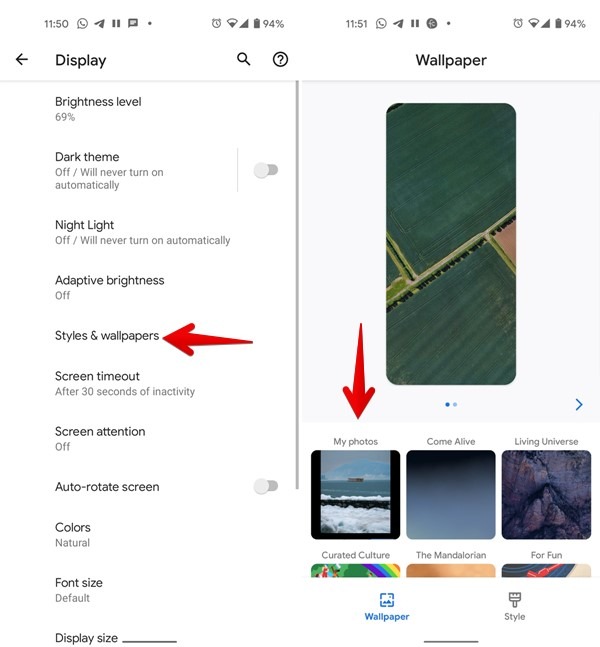
Tip: touch and hold the empty space on your home screen and select Wallpaper at the bottom to reach the wallpaper setting screen.
Pick the image you want to use as your background. Once your image (portrait or landscape) is selected, you will see a preview of your wallpaper filling up your whole screen. If you like the result, tap on the “Set wallpaper” button or hit the tickmark icon to apply it as your wallpaper. You may be asked whether you want to apply the wallpaper to the home screen, lock screen, or both. Choose the appropriate option.
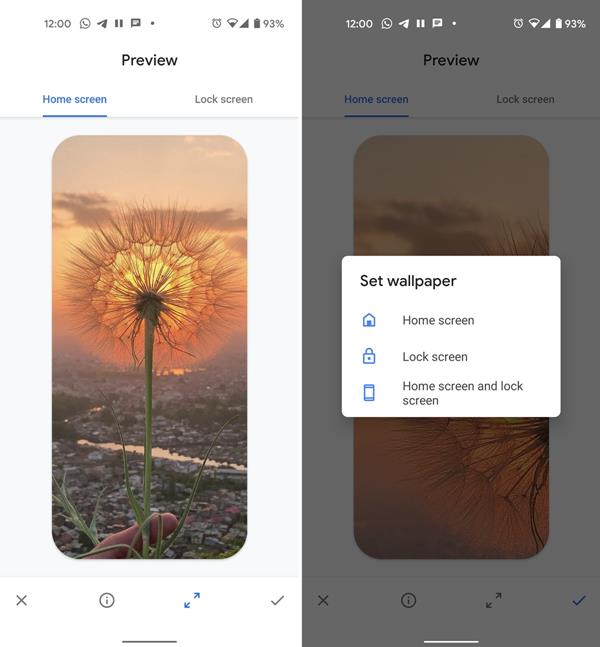
However, if you don’t like how the wallpaper looks on the preview screen, simply use gestures to adjust the picture. Swipe the image right or left to adjust the visible area and, similarly, zoom in and out of the picture to change the focus.
Method 2: From Gallery
Launch any Gallery app on your phone and open the photo you want to set as wallpaper. Tap on the three-dot icon and select Use as or “Set as wallpaper.” Adjust the wallpaper using gestures and select whether you want it for the home screen or lock screen.
Also read: How to Add a Different Wallpaper to Each Android Home Screen
How to Make a Picture Fit Wallpaper
If you want to use a landscape photo as wallpaper, it will either be cropped or stretched. To avoid that and make the picture fit the whole screen, you will have to utilize the help of a third-party app. One useful app is Image 2 Wallpaper. Download it from Play Store, add your image to it, and adjust the wallpaper parameters.
If your phone supports live wallpaper, you can use that as well. You will find the preinstalled live wallpaper collection under “Settings -> Wallpapers only.” However, if you don’t like the collection, use third-party apps to download live wallpaper.
Also read: 8 Tools for Designing Amazing Social Media Graphics
Frequently Asked Questions
1. Why does my Android wallpaper zoom in?
Some Android 11 users have found an awkward problem where images you use for wallpapers are automatically zoomed in when you add them. It seems there is no universal fix for this yet, but you could instead use the great live wallpaper app KLWP to simply create a “static image” wallpaper that will then be the right size.
2. Where is Android wallpaper stored?
Wallpapers you download straight through your browser will appear in the Downloads or Download folder on your device, which you’ll find through the ‘Files’ app on stock Android (or similar).
Wallpapers downloaded through wallpaper apps should be in the folder associated with that app. To find this folder, you may need to download an Android file manager app, then navigate to /storage/emulated/0, and look for the app’s folder and search for the wallpaper in there.
3. Do brighter wallpapers drain battery faster?
On LCD displays, there won’t be a difference in battery drain whether you’re using a bright or dark wallpaper. On OLED displays, darker wallpapers use less battery because the screen isn’t lighting those dark pixels up (which also gives you those nice deep blacks).
Live wallpapers, on the other hand, may have a small negative impact on your battery life.
You can even create your own live and video wallpaper. If you like checking on the weather, you can have live weather wallpaper, too. To top it all off, you can even set a GIF as wallpaper.
Our latest tutorials delivered straight to your inbox