
Spreading your gaming across multiple monitors does wonders for your experience, whether expanding your peripheral vision in an online shooter or immersing you further into a beautiful open-world RPG. If you plan on expanding your gaming resolution to multiple displays, then it’s safe to assume that you own either an AMD or NVIDIA graphics card. Both GPU manufacturers have their own tools to help set you up for multi-monitor gaming. This tutorial shows how to do it using both AMD and NVIDIA’s software packages.
Good to know: learn how to use the NVIDIA FreeStyle to enhance your game’s visuals.
What to Consider for a Good Gaming Multi-Monitor Setup
Several factors contribute to creating an optimal gaming environment with multiple monitors. Here are some key considerations:
- The number of monitors – you’ll ideally want three monitors for your gaming setup. If you are gaming on two monitors and playing a first- or third-person game, your crosshair will effectively be in the bezel between the two screens, which isn’t great. This won’t be as much of a problem for strategy and other “flat” games.
- Display specs – another thing that will really help is if your different displays are the same size and resolution, ensuring that the image flows seamlessly between them. Ideally, you’d have multiple models of the same monitor, which would also ensure the same color reproduction, refresh rates, and so on.
- Ports & cables – ensure that all your monitors have the necessary ports to connect to your gaming system, such as HDMI, DisplayPort, or USB-C, and additional USB ports for peripherals. DisplayPort is preferred for high refresh rate gaming, while HDMI is a good option for 4K displays. Ensure that your graphics card and monitors support these ports for optimal performance and resolution.
- Adaptive sync – consider a monitor with adaptive sync technologies, like AMD FreeSync or NVIDIA G-Sync, according to your graphics card brand. These technologies are specifically designed to reduce screen tearing and stuttering by synchronizing the refresh rate of your monitor with the GPU’s frame rate.
Tip: before you invest in a new set of monitors, make sure they support HDR, which will improve your visual gaming experience in Windows 11.
Multi-Monitor Gaming with NVIDIA
If you’re using a computer with an NVIDIA GPU, and assuming all your monitors are connected to the same PC, right-click the desktop, then NVIDIA Control Panel.
In the pane on the left, click Set up multiple displays, then check the boxes for all the displays you want to spread your resolution across.
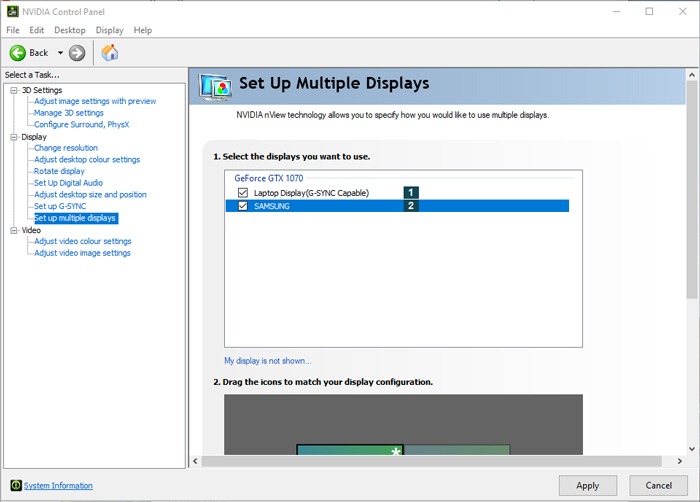
Note: for this to work with your games, you’ll need to have at least two monitors connected.
Scroll down and click Surround spanning options, then check the Span displays with Surround box.
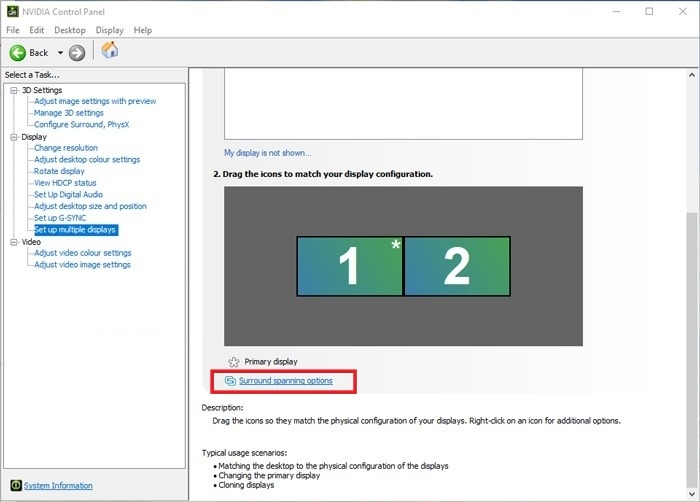
This will spread your resolution across your screens. Click Configure to tweak your displays and line them up properly.
FYI: wondering whether AMD Ryzen is good for gaming? Check out our post for the answer and recommendations.
Multi-Monitor Gaming with AMD
For those with an AMD graphics card, open Radeon Software (you can right-click the desktop on your computer to find it), then click the settings cog in the top-right corner.
Switch to the Display tab, and scroll to the bottom to find the Eyefinity section. Click Quick Setup, and just like that, your resolution will be expanded across multiple screens.
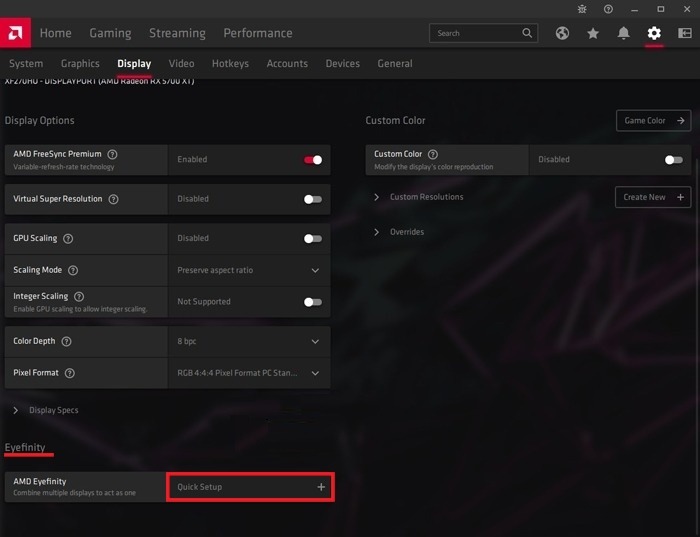
If your two displays are different resolutions, you may have an annoying crop on the higher-resolution one. To fix this, open the Eyefinity Pro tool (“C:\Program Files\AMD\CNext\CNext”).
Launch the executable, and select the cropped screen in the tool. Click the drop-down next to Layout Mode, and select Expand. Once you’re ready, click Create AMD Eyefinity Configuration.
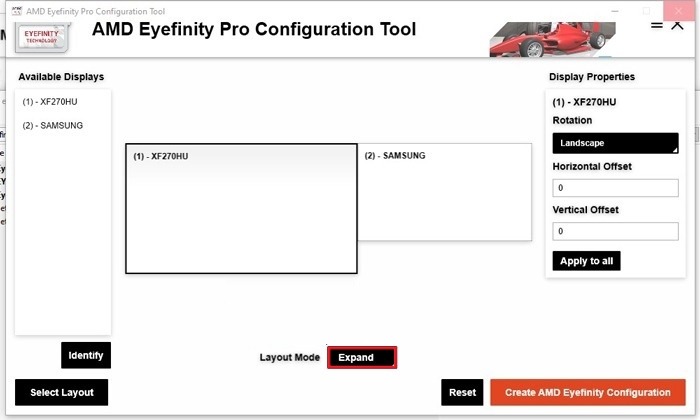
If you check Settings -> Display, you’ll see in the Display resolution box that Windows is now treating your two monitors as one, merging both resolutions into one.
You can click the drop-down here to change the resolution to a lower dual-monitor one or back to a single-screen resolution.
Tip: did you know that you can use the AMD Ryzen Maser utility to overclock RAM? This guide shows how to do it.
Which Games Support Dual-Screen?
An important thing to remember is that not every game will instantly spread its resolution perfectly across your dual-monitor setup. Older games may not support those resolutions at all (though you can quite often find “widescreen fixes” and hacks for them).
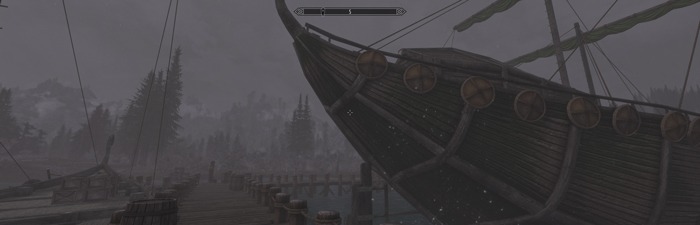
It is best to look at the official website of the game developer or publisher for information. It is typically available in the game’s specifications or features list.
In more recent games, your dual-monitor resolution may appear in the list of resolution options, or you may need to look for a text-based file in your game’s directory, where you can tweak your resolution by opening it as a Notepad file.
In Skyrim: Special Edition, for example, you need to right-click “skyrimprefs.ini.” Find the file by navigating to “C:\Users\username\Documents\My Games\Skyrim Special Edition.” (Replace the bold text with your own username.) Open it with Notepad, then change the iSize H and iSize W entries to match your resolution.
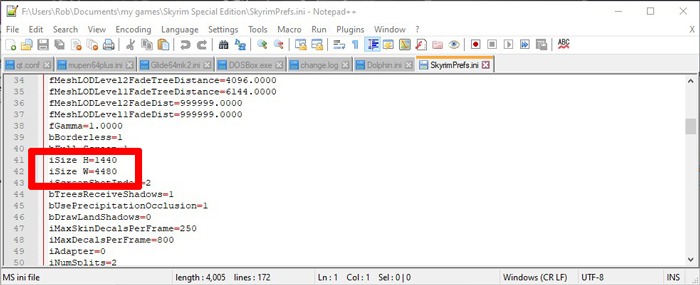
The name of the INI file and entry for changing the resolution will vary from game to game, but most games have one, so you can always do a Google search to find the name of the file for your particular game.
Note: Avoid these mistakes when setting up your gaming PC.
How to Move a Game to Another Screen
Moving a game to another screen in a multi-monitor setup may mitigate compatibility issues with specific monitors or graphics configurations. The easiest method is to use a keyboard shortcut.
If you wish to move the active window to the left monitor, press Win + Shift + <-.
Similarly, if you want to move the active window to the right monitor, press Win + Shift + ->.
Alternatively, set the target screen as your primary preference. Right-click anywhere on your desktop, and choose Display settings from the context menu.
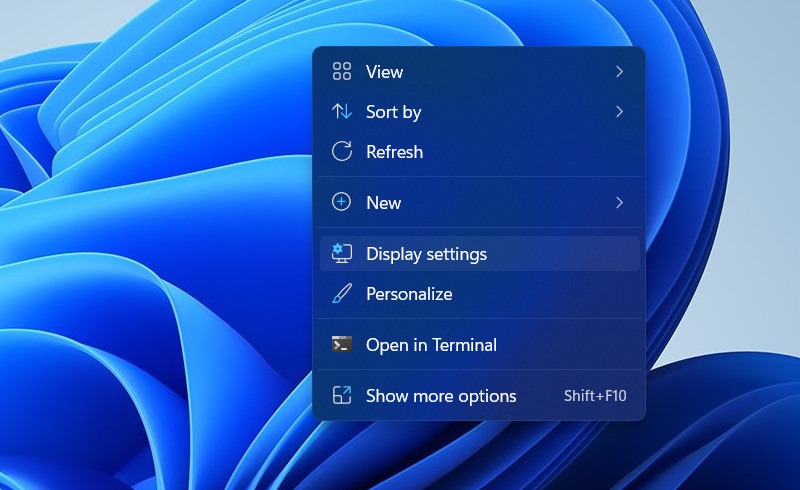
In the following window, click on the monitor that you want to switch to, and check the Make this my main display option. Relaunch the game, and check whether it plays on the target display.
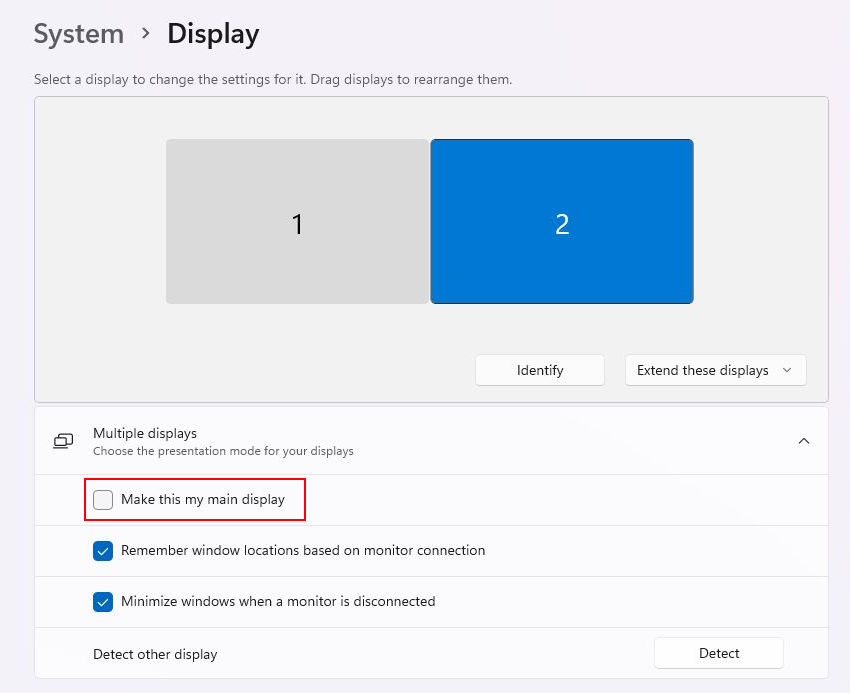
Tip: want to take your gaming on the road? Try one of these portable monitors.
Frequently Asked Questions
Does a dual-monitor setup reduce FPS?
Yes, having a dual-monitor setup can potentially reduce FPS in games. Still, the extent of the impact depends on several factors, like the performance of your graphics card, resource intensity of the running application, game optimization, and the video output connections you are using.
Which is the best GPU for triple monitors?
The NVIDIA GeForce RTX 30 series GPUs, such as the RTX 3090, RTX 3080, and RTX 3070, as well as the AMD Radeon RX 6000 series GPUs, including the RX 6900 XT, RX 6800 XT, and RX 6700 XT, are powerful options with excellent performance and support for gaming on multiple monitors. Our graphics card buyer’s guide can come in handy when making a purchase decision.
Image credits: Unsplash. All screenshots by Zainab Falak.
Our latest tutorials delivered straight to your inbox