
Do you need to quickly turn a picture into a PDF file on your iPhone but don’t know how? This guide describes three different approaches: two involving the Share menu, and the other using third-party apps for more customization.
Method 1: iPhone’s Print Feature
Transforming a picture into a PDF on your iPhone is surprisingly straightforward, thanks to one built-in iOS feature that’s also available on iPadOS. Take advantage of it by following the steps below:
Launch the Photos app, and open the photo you want to convert. If you’re looking to convert multiple photos, hit Select in the top-right corner, and choose as many as you need.
Tap the Share icon in the bottom-left corner of your screen. Now, here’s a little twist: instead of sharing, tap Print.
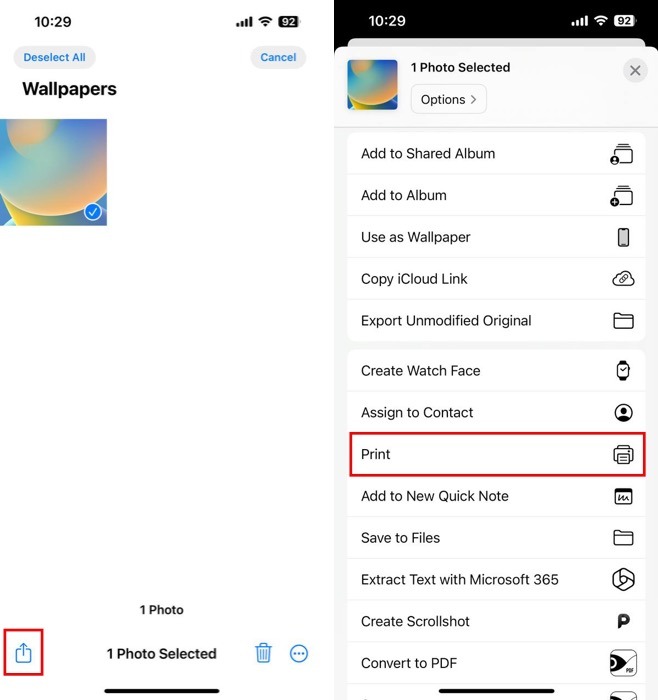
Typically, you would tap the Print button in the Print Preview screen. Instead, tap the Share icon next to it. A PDF file with your photos will be created, and you can share it with others, or tap the Save to Files option to save it to your device.
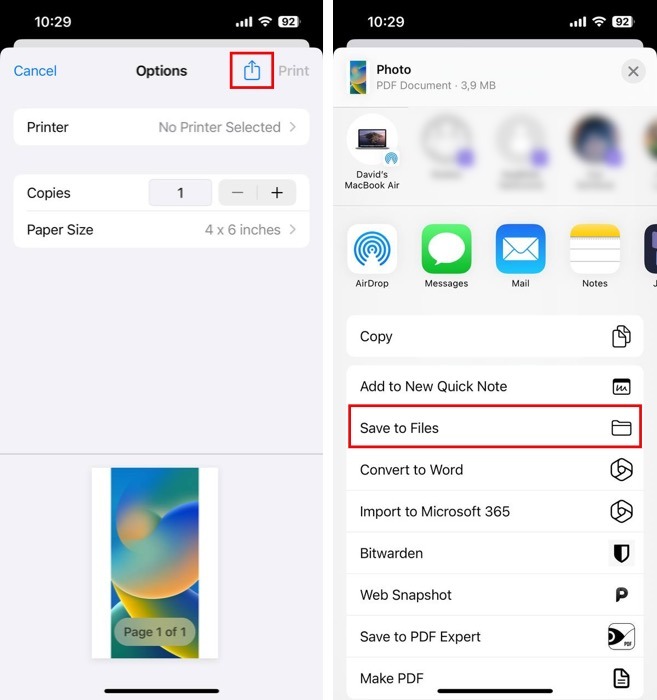
Method 2: Make PDF Shortcut
All iPhones running iOS 13 and newer (the same goes for iPads running iPadOS 13 and newer) come with the Shortcuts app. This app lets you automate a ton of stuff on your iPhone, including the picture-to-PDF conversion.
There’s no need to create a custom shortcut from scratch – there’s already one created by Apple in the Gallery section. Launch the Shortcuts app, navigate to the Gallery tab, and search for “PDF.” Tap the + icon to install the shortcut.
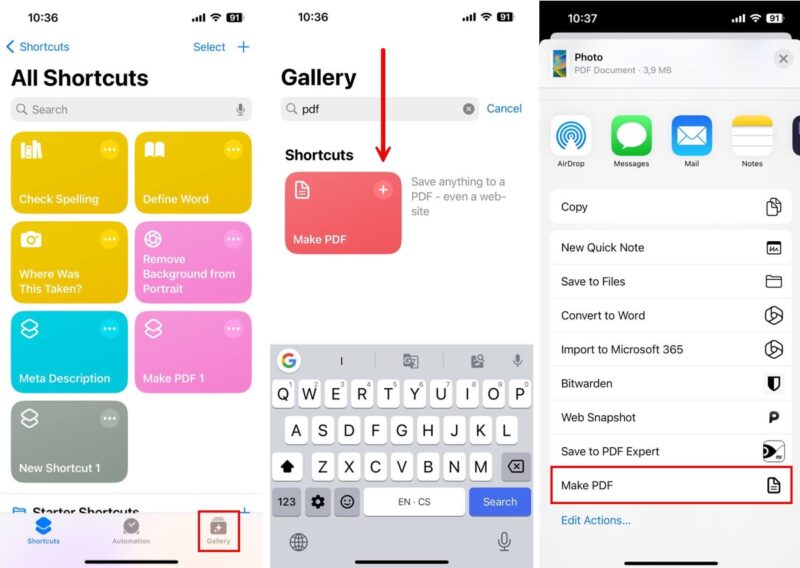
Open the photo (or photos) you want to convert in the Photos app, tap the Share icon, then scroll down and tap the Make PDF option. Your photo will transform into a PDF to share or save to your device.
Method 3: Third-Party PDF Converter Apps
If you’re looking for more control and features when turning your pictures into PDFs, third-party apps are the way to go. There’s a whole world of apps for this, each with its own set of bells and whistles.
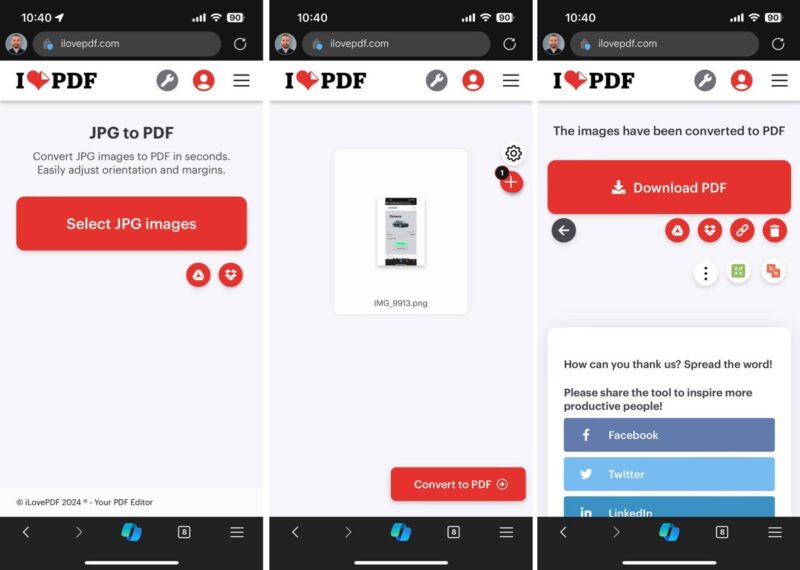
For quick conversions, Web-based apps like JPG to PDF and iLovePDF are super handy. They run directly in your browser, so you don’t even need to download anything. Just upload your photo, and it gets converted online. However, if you’re dealing with sensitive images, think twice, as these conversions happen on a remote server, so it’s not the most secure route for your private photos.
When privacy matters, or when you’re after extra features, iOS apps from the App Store are your best bet. My favorite image-to-PDF-iOS converter app is PDFGenius. It can convert, split, merge, compress, password-protect, and much more. You can download it for free, and there’s a cost-effective lifetime license that removes all limitations of the free version.
There are many ways to turn a picture into a PDF on your iPhone, including the practical and straightforward methods shown here. If you’re looking to expand your PDF skills even further, don’t miss our guide on How to Convert a PDF to a Microsoft Word Document. Happy converting!
Image credit: Pexels + Flaticon. All screenshots by David Morelo.
Our latest tutorials delivered straight to your inbox